CLIP STUDIOで画像にぼかし・モザイクをかける方法について説明しています。画像の一部(例えば写真に映った通行人の顔など)を隠したい時のテクニックにもなります。
イラストの見栄えを上げるのにも使えますが「クリスタ グロー効果」などで検索をかけた方がいいかもしれません。
※一部Ver2.0以降で追加された機能があるのでそれを使う場合はVer2.0以降にアップデートしましょう。
まずはレイヤーのバックアップを取る
ぼかしやモザイクは色調補正などと違いレイヤーに直接効果をかけてしまうのでかける前にバックアップを取っておくのがオススメ。
ぼかしやモザイクをかけたいレイヤーを右クリックして「レイヤーの複製」を選択する。
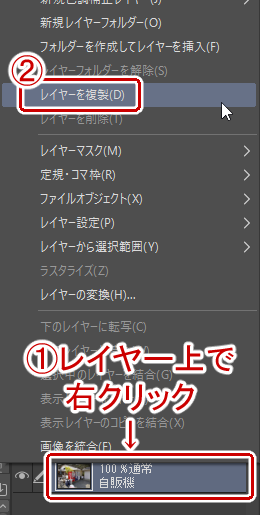
ぼかしをかける方法
まずぼかしをかけたいレイヤーを選択する。レイヤーの一部にぼかしをかけたい場合は選択範囲で指定する。
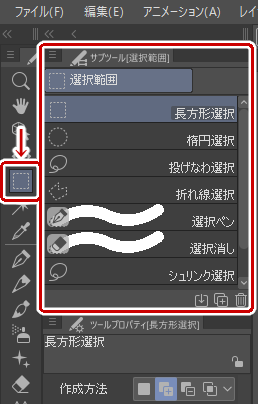
選択範囲を細かく調整したい場合はこちら。
範囲を指定したら上のメニューから「フィルター」→「ぼかし」を選択する。
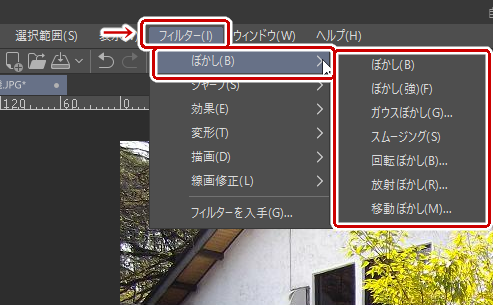
ぼかし・ぼかし(強)
「ぼかし」および「ぼかし(強)」は選択するだけでぼかし加工がかかる。一番簡単な方法だがぼかし方の調整はできないのであまり使いどころはないかも。
ぼかし具合に納得いかない場合は次の「ガウスぼかし」を使う。
ガウスぼかし
「ガウスぼかし」ではぼかし方を調整できる。ぼかしの中ではおそらく一番使う機能。
「ガウスぼかし」を選択して「ぼかす範囲」を指定して「OK」をクリックする。
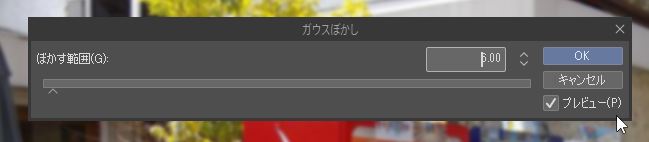
「プレビュー」にチェックを入れるとリアルタイムでぼかし具合が確認できるのでチェックを入れるのがオススメ。
スムージング
「スムージング」はぼかしというよりはアンチエイリアスをかけるような処理になる。輪郭線をなめらかに見せたいときに。
ちなみにスムージングをしたい場合は「編集」にある「スマートスムージング」からでも似たような加工ができる。こちらは拡大縮小の際に起きるジャギの除去する機能。
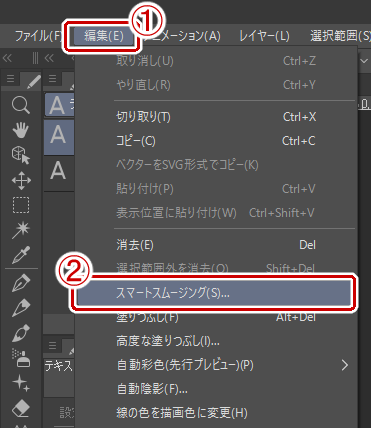
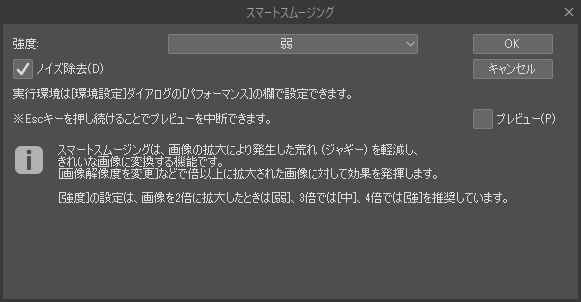
回転ぼかし
Ver2.0で追加された新機能。どんな効果は文字で説明するよりも画像で見た方が早い。

「回転ぼかし」を選ぶとぼかす量や回転方向、円の縦横比などの調整ができるので各種設定したら「OK」を押す。
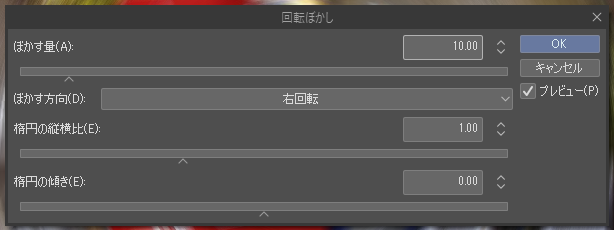
放射ぼかし
集中線のような効果をかけることができる。

こちらも「放射ぼかし」を選択するとぼかす量やぼかす方向・方法を調整できるので各種設定したら「OK」を押す。
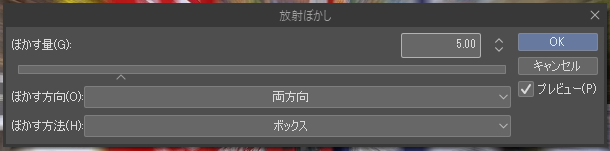
移動ぼかし
残像やスピード感が出せるぼかし。

これまた「移動ぼかし」を選択するとぼかす量やぼかす方向・方法を調整できるので各種設定したら「OK」を押す。
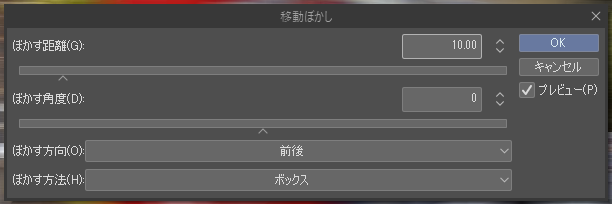
ツールのぼかし
フィルターではなくツールでぼかしをかけることもできる。手動でぼかしたい場合に。
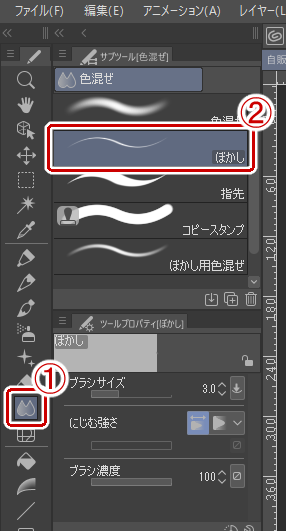
厳密には色混ぜの機能であり、ぼかしがかかったように見えるよう設定がされている。
モザイクをかける方法
ぼかしの場合と同じくモザイクをかけたいレイヤーを選択する。レイヤーの一部にだけモザイクをかけたい場合は選択範囲でモザイクをかけたい範囲を指定する。
メニューから「フィルター」→「効果」→「モザイク」を選択する。
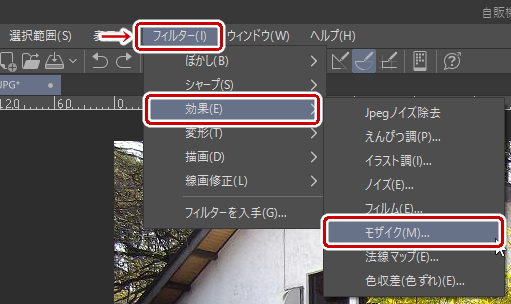
モザイクの1ブロックの大きさを指定して「OK」をクリックする。

ぼかし・モザイクがかからない場合
選択しているレイヤーが「画像素材レイヤー」になっているとフィルタをかけられない。その場合は画像のレイヤーを右クリックして「ラスタライズ」を選択する。
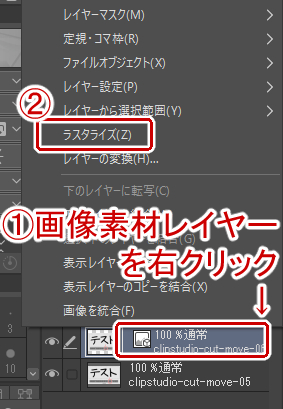
これでフィルタをかけられるようになる。


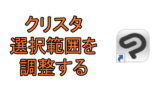


コメント