クリスタで指定した選択範囲の位置を調整したり、選択範囲を追加・削除したり、数マスだけ拡張・縮小するといった方法について説明しています。
選択範囲を調整、修正したい
指定した範囲だけ編集ができるようにする「選択範囲」。便利な機能ではあるが、選択範囲を指定するときに余計な部分が入り込んだりあるいは大雑把に指定したらかけたい部分が入らなかった、といった場合がある。画像から一部分を切り抜きたいときとか。
こんなとき選択範囲を解除して再度範囲を指定…とする人がいるが(特に使い始めの初心者)、そんなことしなくても選択範囲の調整(追加・削除)ができるようになっているのでその機能を説明する。
選択範囲の調整・修正方法
以下選択範囲を指定している状態での説明。
位置を調整する
左のメニューから「選択範囲」もしくは「自動選択」を選んで、作成方法を一番左のものにする。
選択範囲内にカーソルを動かすと専用のカーソルになるので任意の方向にドラッグする。
キーボードのカーソルキーで選択範囲を移動させることもできる。1マス単位で微調整したい場合に。
ちなみに選択範囲を回転させることは今のところできない。またランチャーにある「拡大・縮小・回転」は効果が違うので注意。
選択範囲を追加する
左のメニューから「選択範囲」もしくは「自動選択」を選んで、作成方法を左から2番目のものにする。
追加したい部分を「選択範囲」もしくは「自動選択」で指定する。
選択範囲を一部削除する
左のメニューから「選択範囲」もしくは「自動選択」を選んで、作成方法を左から3番目のものにする。
削除したい部分を「選択範囲」もしくは「自動選択」で指定する。
選択範囲からさらに選択する
現在指定している選択範囲と新しく指定した選択範囲から重なっている部分だけを残す機能。
左のメニューから「選択範囲」もしくは「自動選択」を選んで、作成方法を一番右のものにする。
残したい部分を「選択範囲」もしくは「自動選択」で指定する。
選択範囲を拡張する
ランチャーから「選択範囲を拡張」を選択する。
何マス拡張するか、拡張方法を指定して「OK」をクリックする。
選択範囲を縮小する
ランチャーから「選択範囲を縮小」を選択する。
何マス縮小するか、縮小方法を指定して「OK」をクリックする。
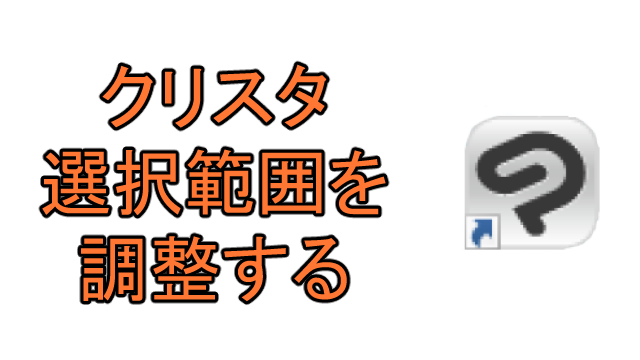
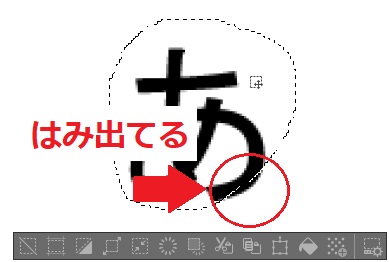
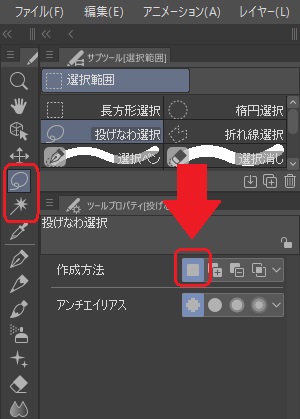
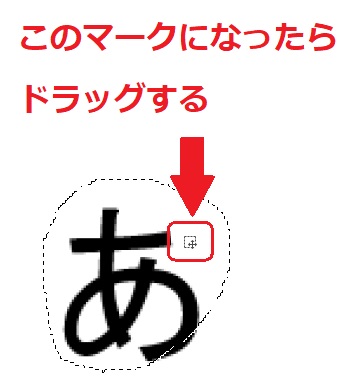
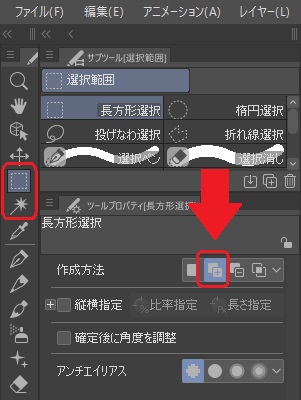
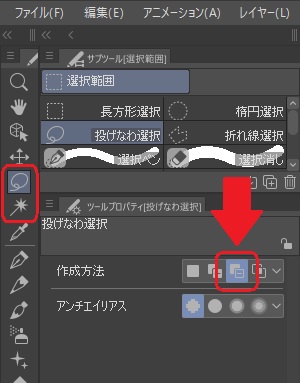
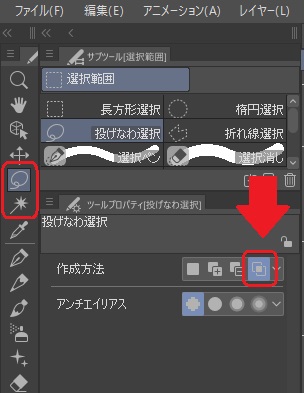
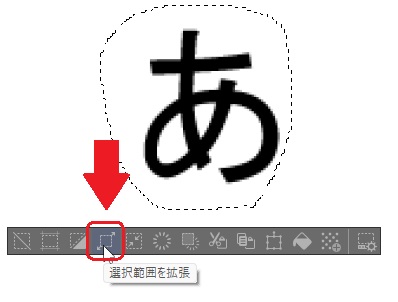
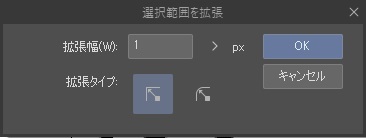
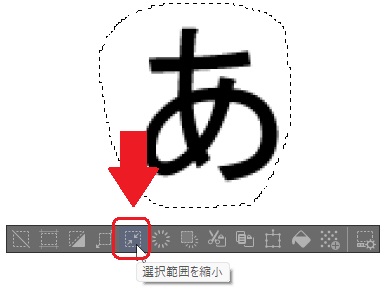
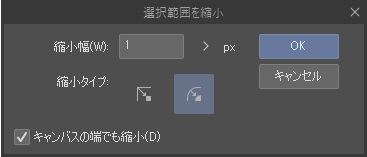
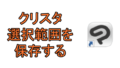

コメント