クリスタで選択範囲のみを移動させる、あるいは選択範囲内にある描いた絵を移動させる方法について説明しています。
ペイントとは挙動が違う選択範囲
クリスタで絵を描いているとき、絵の全体を見てここだけちょっとずらしたい、と思うときがある。パソコンに標準搭載されているペイントの場合、選択範囲を指定すればあとはドラッグして動かすだけで絵の一部を動かすことができる。
しかしクリスタでは選択範囲の挙動がペイントと異なるため、選択範囲をドラッグして動かしても単に選択範囲の境界線が変わるだけで選んだ部分自体を動かすことはできない。そんなわけでペイントと同じような感覚でやるとつまづいてしまう。恥ずかしながら自分はクリスタを使い始めた時にこれにつまづいた。
この選択範囲の仕様としては画像編集ソフトとして有名なGIMPに近いだろうか。
クリスタで描いた絵の一部を動かしたい場合は選択範囲を指定したあとレイヤー移動で動かすか、選択範囲ランチャーから「移動」で動かす必要がある。
選択範囲の仕方についての細かい方法はこちらの記事で。
選択範囲のみを移動させたい
選択範囲のみを移動させる(選択範囲内にある絵はそのままにする)には指定した選択範囲内にカーソルを移動させると十字カーソルに変わるのでその時にドラッグして移動させる。
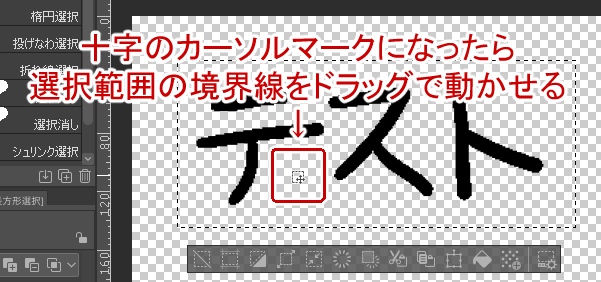
注意点として選択範囲のみを移動させる場合は選択範囲の作成方法を一番左の「新規選択」にしておくこと。そうしないとドラッグで移動ができない。
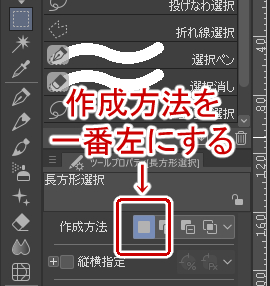
選択範囲にある描いた絵を移動させる
まず動かしたい絵の部分があるレイヤーを選んで選択範囲で指定する。指定先が画像素材レイヤーの場合はラスタライズ化を忘れずに(後述)。
同じレイヤー内に移動させる
同じレイヤー内に移動させたい場合は「レイヤー移動」ツールを選んでキャンバス内でドラッグして移動させる。
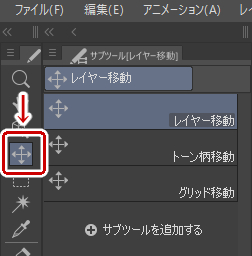
もしくは選択範囲指定後に出てくるランチャーから「拡大・縮小・回転」を選択し、選択範囲内にカーソルを移動させて十字カーソルになったらドラッグして移動させる。
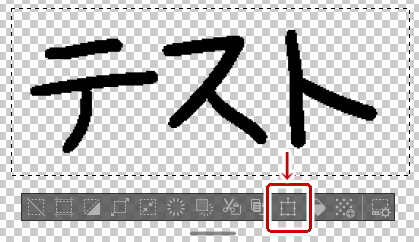
別レイヤーに移動させる
別レイヤーに移動させたい場合は選択範囲指定後に出てくるランチャーから「切り取り+貼り付け」を選択する。
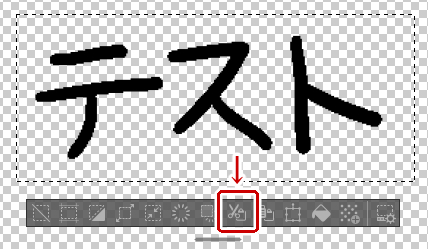
選択すると新規レイヤーが自動で作成され、そこに選択範囲で指定した部分が移動する。
「切り取り+貼り付け」の横にある「コピー+貼り付け」も同じように別レイヤーに選択範囲の部分を移動させることができる。複製もしたい、念のために元画像も残しておきたい場合はこちらで。
選択範囲した部分が移動できない場合
選択範囲した部分が移動できない場合は対象となっているレイヤーが合っているか確認をする。間違って選択範囲内に何もない違うレイヤーを選んだり、非表示になっているレイヤーを選んだりしていると選択範囲内にある絵は移動しません(選択範囲の境界線は移動できる)。
またレイヤーが画像素材レイヤーになっていると選択範囲での移動ができないのでラスタライズ化を忘れずに。特にドラッグ&ドロップで画像を読み込ませたい場合。
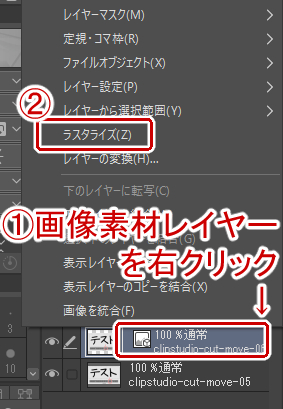
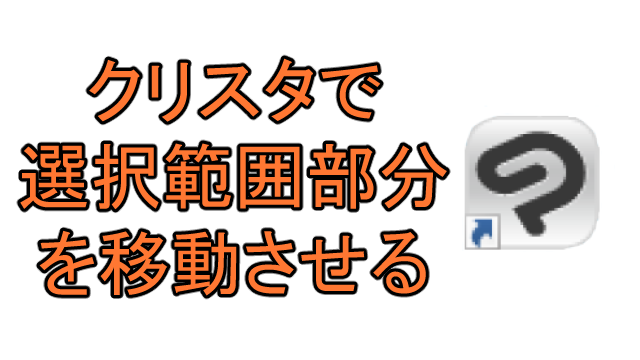
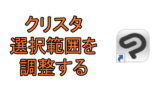

コメント