Google Chromeでネットブラウジング中、特定のサイト・ページが真っ白で画面に何も表示されないときの対処法について説明しています。Windows10/11およびスマホに対応。
そもそもChromeが起動しない、という場合はこちら
Chromeで画面に何も表示されず、ただ真っ白
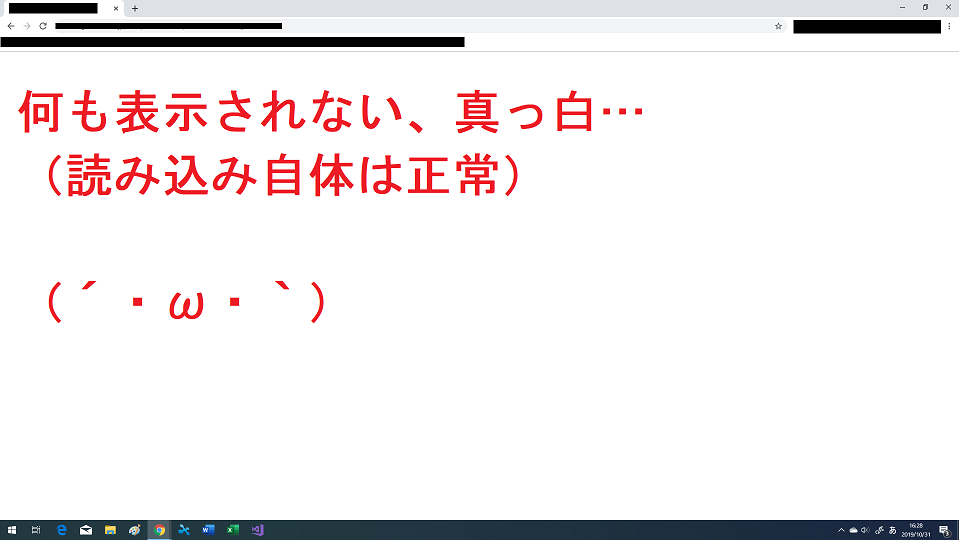
先日Google Chromeを使っていたら上の画像のように特定のサイトにアクセスしたら真っ白な画面のまま何も表示されない現象に出くわした。サイト側の問題かな?と思い時間をおいて再度アクセスしても同じように何も表示されず、ずっと画面が真っ白。ページの読み込み自体は正常にできてるようなのだが。
場合によっては上のアドレスバーすらも表示されないことがあるらしい。
ちなみに他のブラウザ(Edgeなど)で閲覧してみると正常に表示されるのを確認した。どうやらChromeが悪いようだがChrome固有の問題ではなく他のブラウザでも同じ現象が発生することがある。
原因
この現象が起きる原因だがいくつかあって
- キャッシュに問題がある
- 拡張機能が悪さをしている
- サイトの設定に問題あり
- 外部のソフト(セキュリティ・ウイルス対策ソフトなど)が悪さをしている
- Chromeのバージョンが古い
これらが主な原因。今ではわからないがこの記事投稿時点(約8年前)ではネットワークの設定が悪さをしていることもあった(後述)。
対処法その1:スーパーリロードをする
ブラウザ画面が真っ白になる現象に遭遇した場合普通は再読み込みしても直らないがスーパーリロードをすると直る場合がある。理由はスーパーリロードの際にキャッシュが破棄されるため。
スーパーリロードをする場合は画面左上にあるリロードボタン(矢印が一週してるマーク)を「Shift」キーを押しながらクリックする。
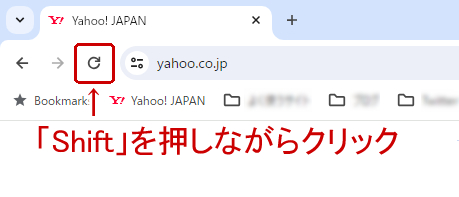
対処法その2:キャッシュやクッキーを消す
スーパーリロードで1つずつ再読み込みするほかにも思い切ってキャッシュやクッキー全部を削除してリセットしてしまう手もある。
Chromeでキャッシュ/クッキーを消す方法についてはこちらに記事にまとめました。
この方法はChromeで何かトラブったときに使える方法なので覚えておくと後々役に立つかもしれない。スーパーリロードを含め効果がなかった場合はキャッシュやクッキー以外に原因があるので次の方法を試していく。
対処法その3:Chromeを最新版に更新する
Google Chromeを更新すると直る場合がある。言うまでもなくChromeの不具合だが意図的に更新を止めている場合は試した方がいいかも。
Chromeの右上の…(三点リーダ)を縦にした部分をクリックし、「ヘルプ」→「Google Chromeについて」を選択する。
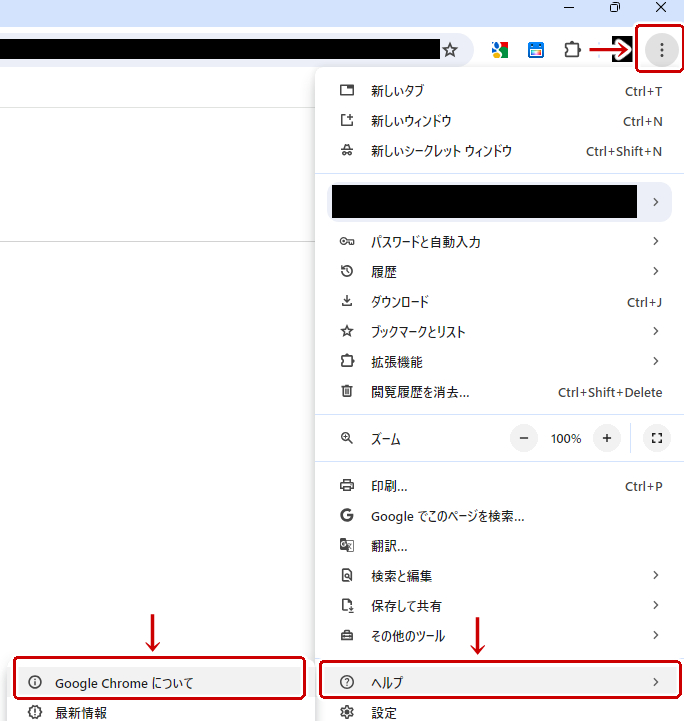
Chromeの設定画面が開き、最新版がある場合は自動でアップデートされる。もし更新されない場合は手動で更新する。
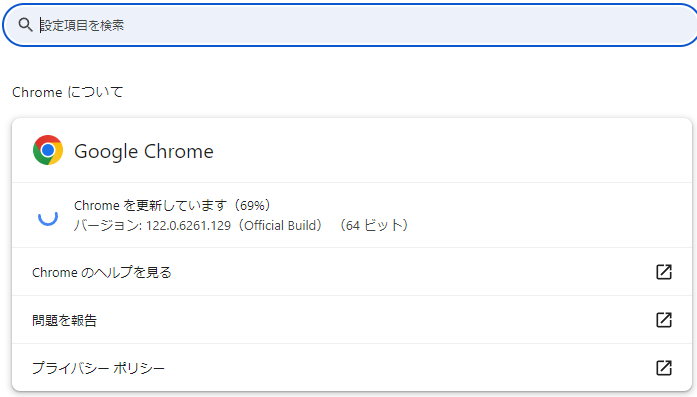
対処法その4:拡張機能(アドオン)を切る
シークレットモードでChromeを起動して正常に見れたらGoogle Chromeの拡張機能(アドオン)が悪さをしている可能性が高い。1つずつ拡張機能を切ってどれが悪いか特定しましょう。
拡張機能を切る方法についてはこちらの記事にて。
拡張機能を切る際はまとめてではなく1つずつオフにして何が原因なのかを調べる。ただどの拡張機能が悪さをしていたかわかったてもそれ以上はこちら側ではできないのでその拡張機能が更新されるまでオフにしておく。
対処法その5:セキュリティ対策ソフトを最新版にする
セキュリティ・ウイルス対策ソフトと相性が悪かった、というパターン。他の人のブログを回ってみるとこれで解消した、という人がチラホラ。とりあえず最初はこれを試してみた方がいいかもしれない。
セキュリティ・ウイルス対策ソフトは数多くあってそれぞれの方法については載せきれないので割愛。
対処法その6:サイトの設定を見直す
安全ではないコンテンツサイトと誤検出されて表示されていない、というトラブル。サイト内にhttpsとhttpのページが混同しているとなるとかならないとか。以前に有名なブラウザゲー「艦これ」でこの問題が発生したことがある。
対処法2と同じくChrome右上の…(三点リーダ)を縦にした部分をクリックし、「設定」を選択する。
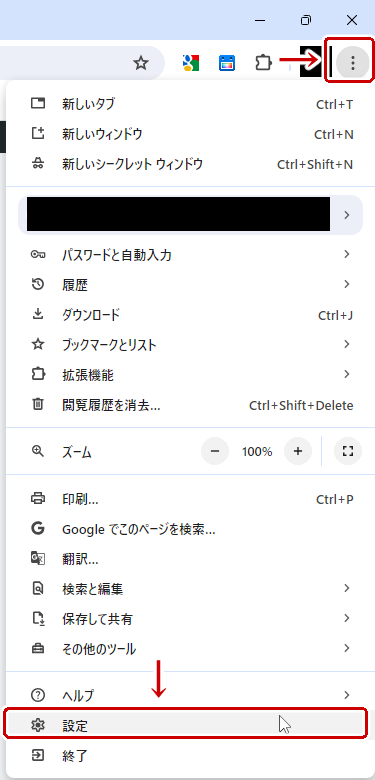
画面左のメニューから「プライバシーとセキュリティ」を選択する。
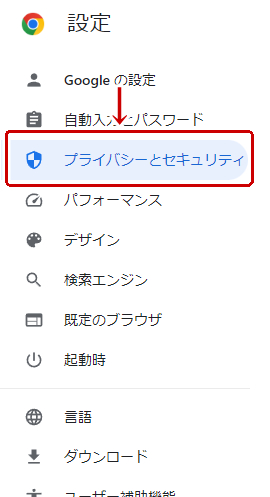
「サイトの設定」を選択する。
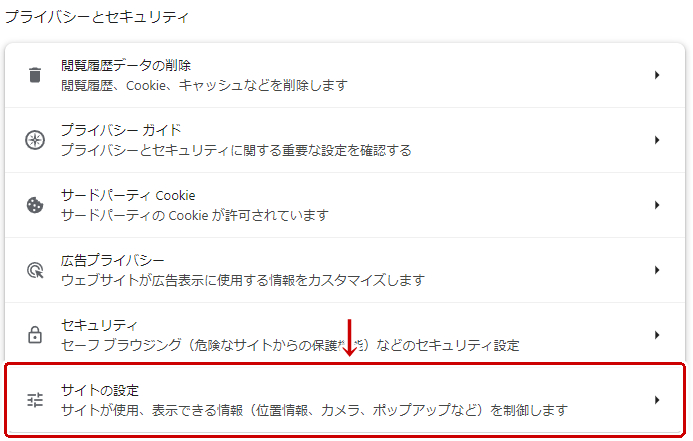
「その他のコンテンツの設定」を選択する。
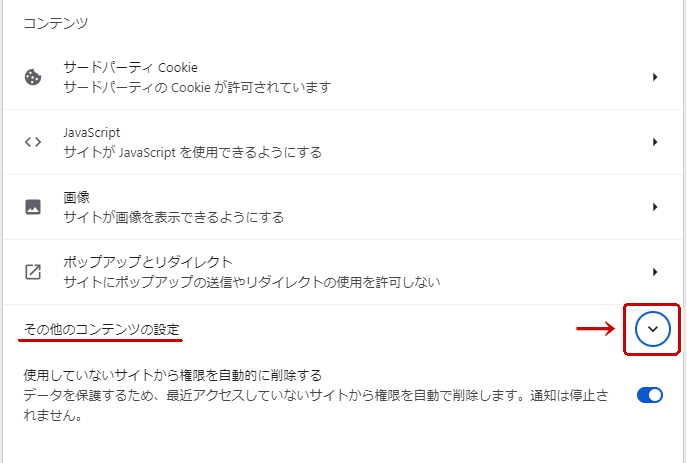
「安全でないコンテンツ」を選択する。
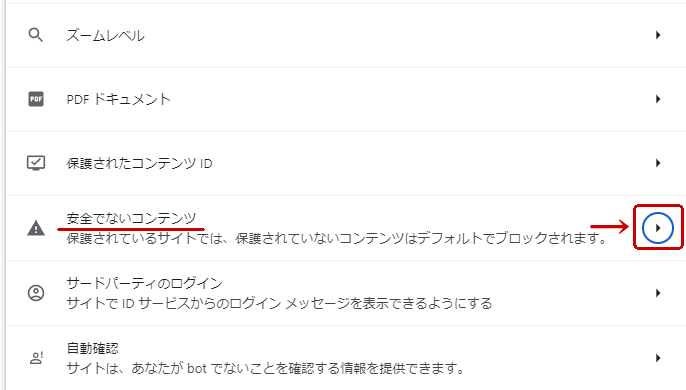
「安全でないコンテンツの表示を許可しないサイト」および「安全でないコンテンツの表示を許可するサイト」を編集する。
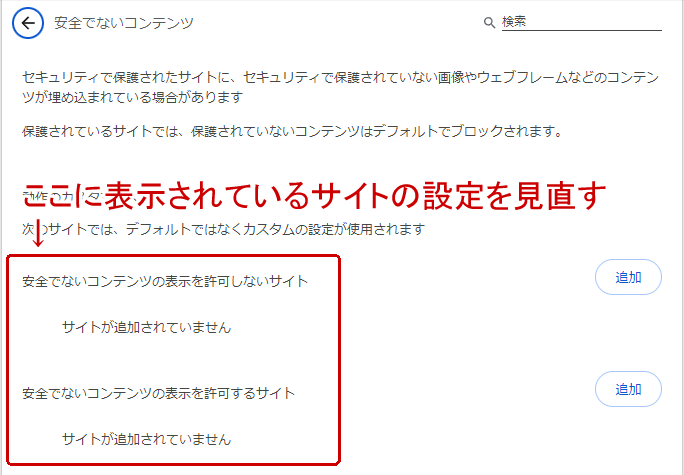
設定を終えたら一旦ブラウザを閉じて再度起動する。
対処法その7:iフィルターを削除する
昔の情報ですがとりあえず載せたままにしときます。最初にこの記事を投稿した時点ではこれで解決する場合がけっこうあった。
iフィルターはパソコンによっては最初から入ってるソフト。子供を守るためのソフトらしいのだがこれが逆に不具合を出しているらしい。おそらく上のサイトの設定(安全でないコンテンツサイトは表示しない)と同じ問題。
WIndows10の場合は右下のホームボタン(ウィンドウズのロゴ)をクリックして「設定」を選択する。
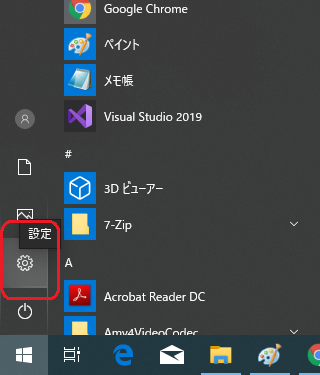
アプリをクリックする。
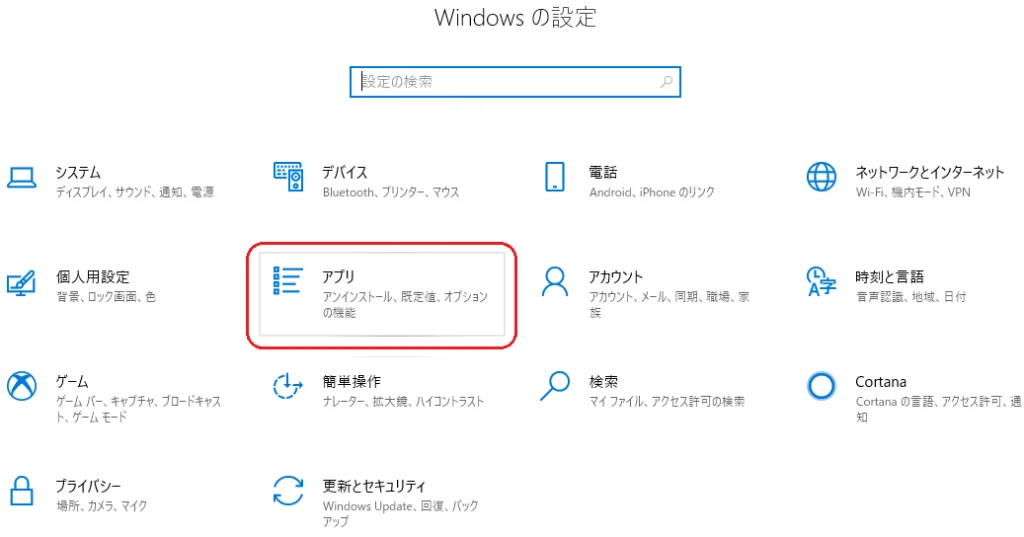
Windows11の場合は下のバーのホームボタン(ウィンドウズのロゴ)をクリックして「インストールされているアプリ」を選択する。
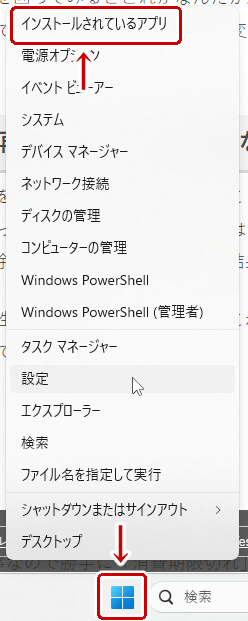
アプリ(ソフト)の一覧が出てくるのでそこから「iフィルター」探し、右クリックしてアンインストールする。
対処法その8:ネットワークの設定を変更する
プロキシ設定を見直すと解消されるというもの。一時期設定できなかったが復活しているようなので再掲。
Chromeの右上にある…(三点リーダ)を縦にした部分をクリックし、設定を選択する。
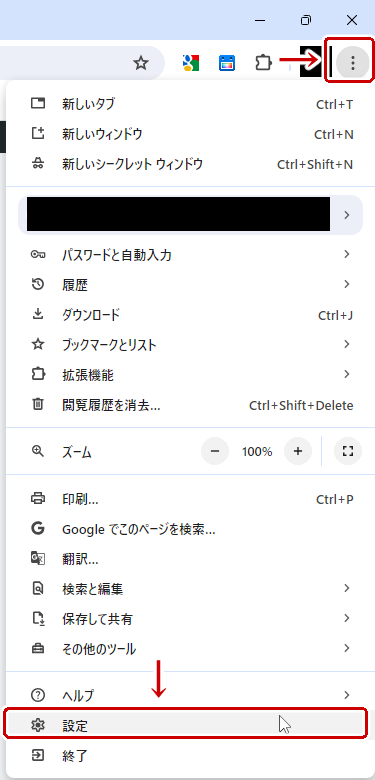
Chromeの設定画面が出てきたら左のメニューから「システム」をクリックする。
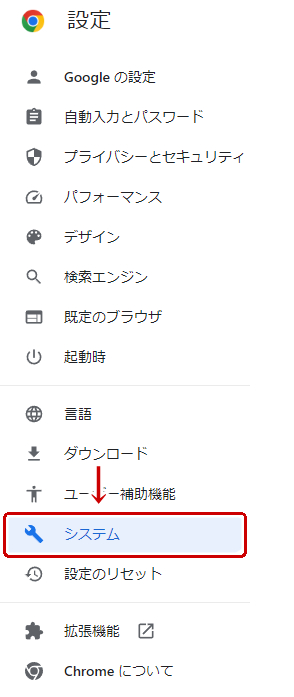
「パソコンのプロキシ設定を開く」をクリックする。
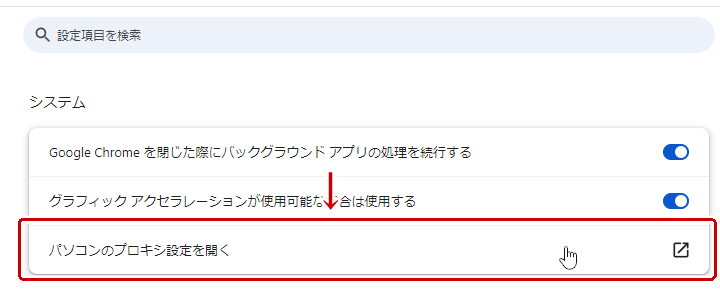
プロキシの設定画面になるので「設定を自動的に検出する」をオフにする。
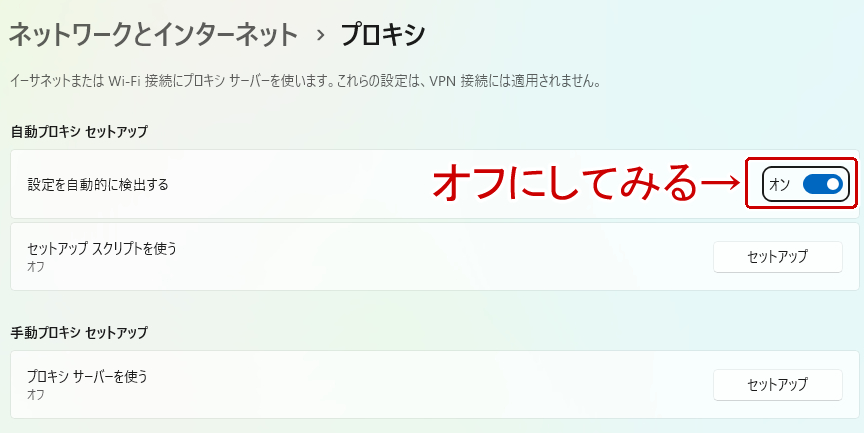
自分の場合はこれで無事解決。今振り返ってみると当時通っていた大学のネットワークに接続できるよう設定していたのだがそれが悪さをしていたのかもしれない。
対処法その9:chrome.exeの名前を変更する
ここまでしてダメだった場合、最後の手段としてchrome.exeの名前を変更するのがある。
chrome.exeがある場所を開き、名前をgooglechrome.exeに変更する(たいていはローカルディスク→Program Files(x86)→Google→Chrome→Application)。
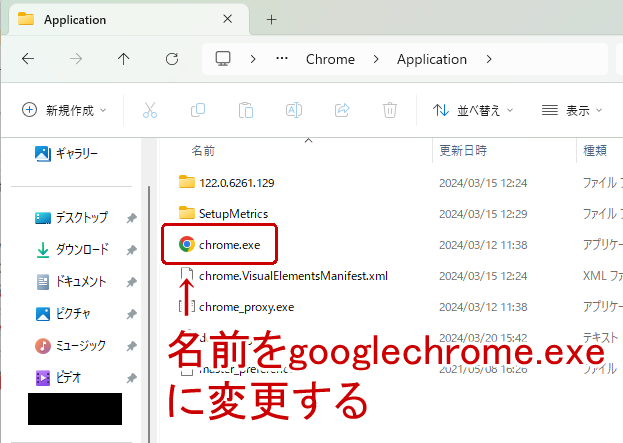
他の人のブログを回ってみるとこれがなんだかんだで確実っぽいがchromeのバージョンが更新されると名前が戻ってしまうらしく、そのたびに変更しないといけないのが面倒。最後の応急処置、といったところか。
どうしても直らない場合
上の方法を試しても全然直らない場合、別のトラブルが起きた場合は諦めてEdgeなどのブラウザを使うか、業者に頼みましょう。
——–
8年近くたってもこの問題はおき続けてるらしい。iフィルターやネットワーク設定が原因だった話は流石に(?)聞かなくなったがキャッシュや拡張機能はこの先も原因になり続けるんだろうきっと。


コメント