Windows10・11で右下から「ウイルスが検出されました」「あなたのPCは感染しています」「あなたのPCは危険にさらされています」といった警告ポップアップがしつこく出てくるようになってしまった時の対処法について説明しています。
正体は悪質なアドウェア(詐欺広告)
先日ネットで調べ物をしていたらどうやら如何わしいサイトにアクセスしてしまったらしく、ウイルス対策ソフト(ブログ主はavastを使っている)が警告を鳴らした。すぐさま対処して大事に至らずに無事問題解決…と思いきゃ今度はパソコンに対する警告が画面右下からしつこく出てくるようになってしまった。
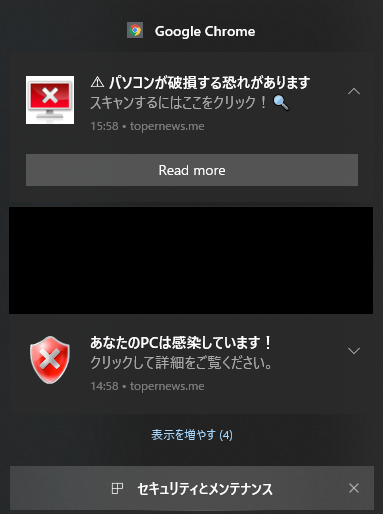
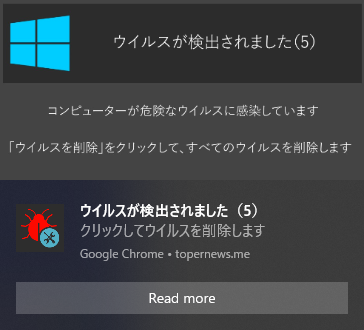
この記事投稿時点(2020年頃)は上の画像のように「パソコンが破損する恐れがあります」「あなたのPCは感染しています」「ウイルスが検出されました」といったものが多い。他にも「あなたのPCは危険にさらされています」といったものもあった。最近だとマカフィーを装ったものがあったり、ウイルスで有名なトロイの木馬の名を堂々と出して煽る手法もあるらしい。
鬱陶しいことにこの警告は30分に1回は出しゃばってくる。まじでうざい。ちなみに指示に従ってクリックしてみるとよくわからないソフトのインストールを勧められる。当然だが手を出してはいけない。
この警告の正体はブラウザの通知機能を悪用した詐欺広告(アドウェア)。偽の警告を出させて特定のソフトをインストールさせようとする、詐欺目的の行為とのこと。もはやその警告がウイルスである。特定のサイトに行くと「(新記事などの)通知を受け取りますか?」といったポップアップが出てきて受け取るか断るかの2択が出てくるものがあるが、それを利用しているわけだ。
うっかりこの警告(広告)をクリックしてもサイト先にあるソフトをダウンロードしなかったり情報を入力しなければ大丈夫なのだが、めんどくさいことに一度でもこの悪質な広告プログラムが埋め込まれているサイトにアクセスしてしまうと右下から警告が延々と出続ける。大変鬱陶しい仕様となっている。
右下から出てくる警告を消す方法
この鬱陶しい警告だが、ウイルス対策ソフトによるスキャンでは対応できない。代わりにブラウザの通知設定を見直すか、キャッシュを消すことでこの警告を止めることができる。
EDGEで通知設定を見直す方法
ブラウザ右上の三点リーダ(…) の部分をクリックし、出てきたリストから「設定」を選択する。
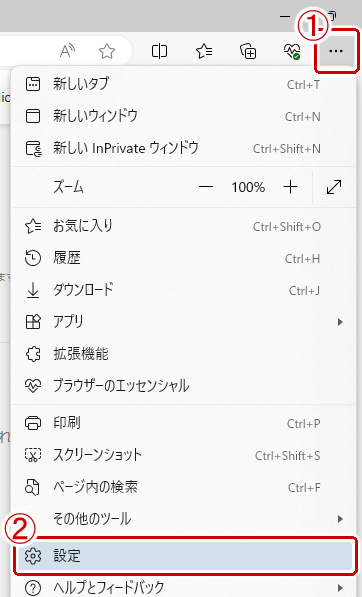
左のメニューから「Cookieとサイトのアクセス許可」を選択する。
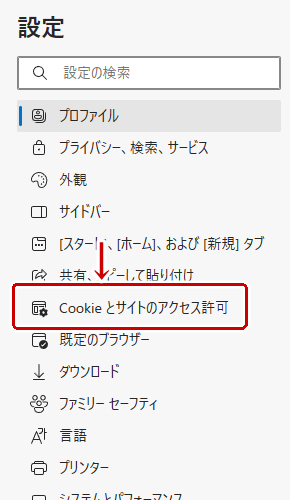
「通知」を選択する。
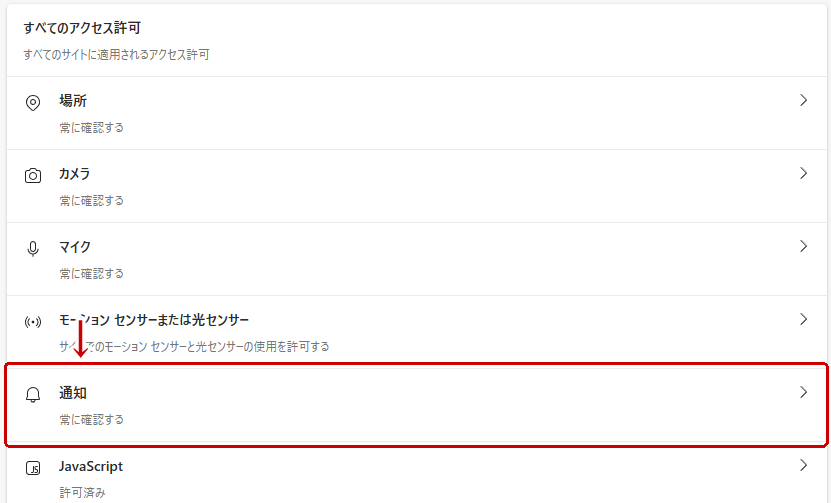
「許可」のところに見覚えのないサイトURLがあるので削除する。
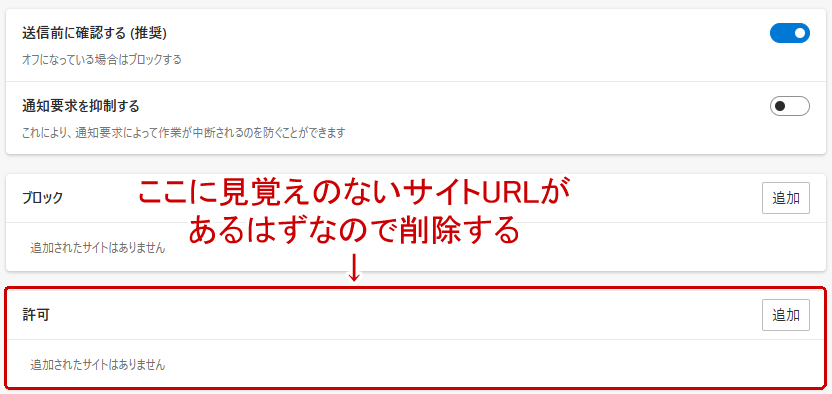
EDGEでキャッシュを消す方法
上の方法と同じくブラウザ右上の三点リーダ(…)部分をクリックし、出てきたリストから「設定」を選択する。
左のメニューから「プライバシー、検索、サービス」を選択する。
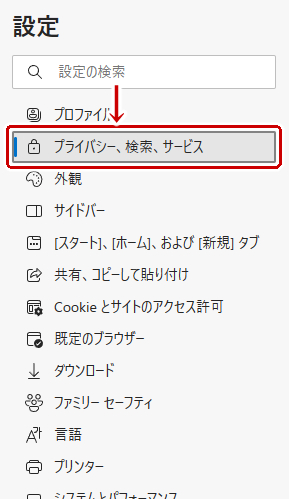
「閲覧データをクリア」の「クリアするデータの選択」をクリックする。
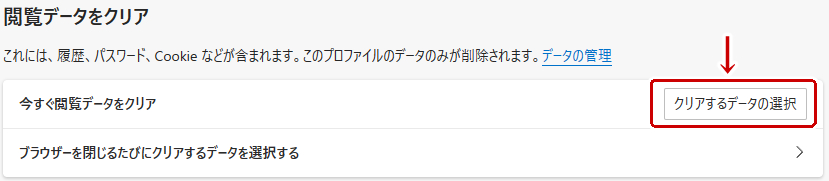
「閲覧の履歴」「ダウンロードの履歴」「Cookieおよびその他のサイトデータ」「キャッシュされた画像とファイル」「サイトアクセスの許可」にチェックを入れて「今すぐクリア」を選択する。
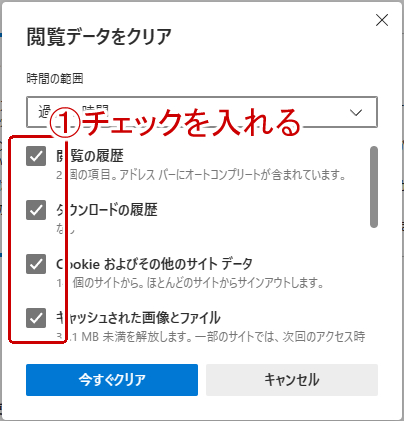
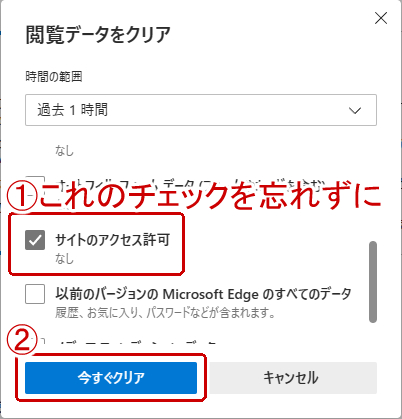
この方法を使う場合他サイトのログイン情報がリセットされるので再度ログインすること。
Chromeで通知設定を見直す方法
ブラウザ右上の三点リーダ(…)を縦にした部分をクリックし「設定」を選択する。
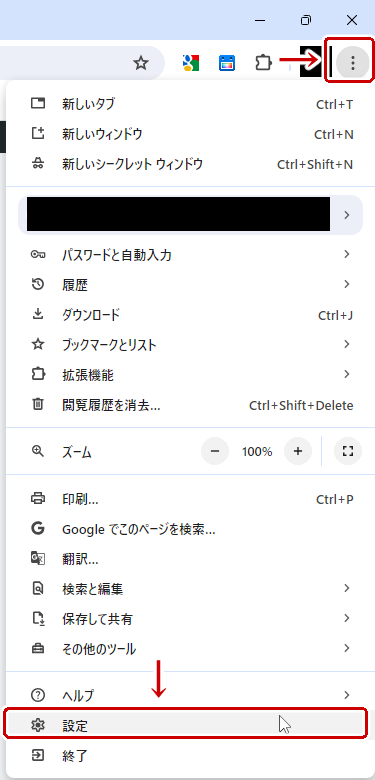
左のメニューから「プライバシーとセキュリティ」を選択する。
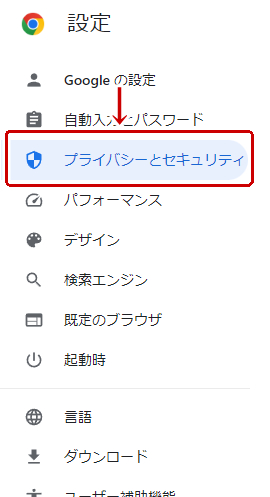
「サイトの設定」を選択する。
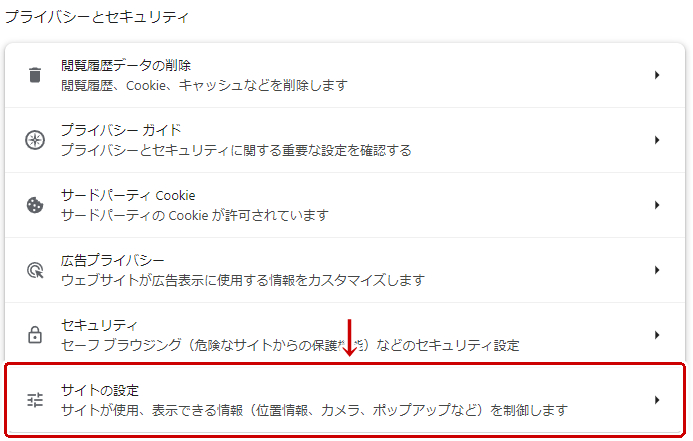
「通知」を選択する。
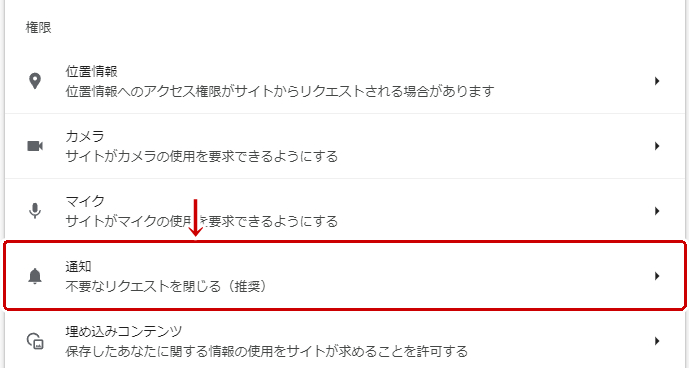
「通知の送信を許可するサイト」に見覚えのないサイトURLがあるので削除する。
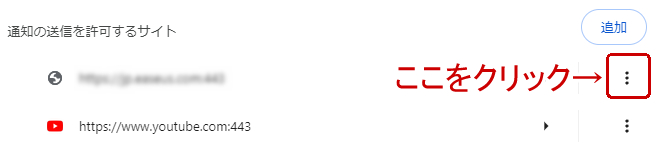
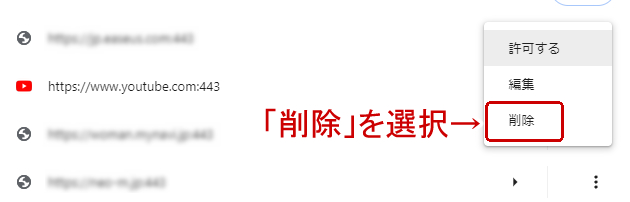
Chromeでキャッシュやクッキーを消す方法
Chromeでキャッシュやクッキーを消す方法はこちらの記事にまとめました。
他のブラウザの場合
上には紹介していないブラウザ(FireFoxなど)の場合も同様に通知の許可を開いてサイトURLを削除をするか、キャッシュを消すことで対応することができる。
流石にこの記事のためだけにインスコして再現させるのもしんどいので細かい手順は自分で調べてください。
どうしても直らない場合
上の方法を試してもしつこく悪質な広告が出続ける場合はブログ主にはわかりかねるので業者に頼みましょう。
昔から「偽の警告でソフトをダウンロードさせる」広告は存在していたが近年は上にも書いた通り通知機能などを悪用した方法が主流?らしい。
この悪質なプログラムを撲滅すべく対策は行われていて2024年3月時点ではこの記事投稿の時と比べてこの手のサイトはアクセスできないようになったりネット検索から弾かれたりするようにはなっている。が、残念ながらいたちごっこだと思われるので自分で対策できるようにするのがベターだろう。
ちなみに自分が踏んだ如何わしいサイト、おそらく悪徳SEO業者のサイトだったに違いない。
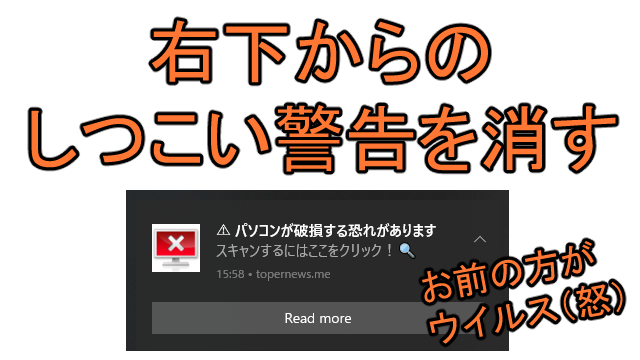


コメント
有り難うございます。
削除している最中に、右下の五月蠅い広告が全て消えました。
右下に警告がしつこく出て、困っていたのですが、助かりました。操作方法とても分かりやすかったです。
マイクロソフトをうたった更新にひっかかってしまい、広告が出るようになってしまいましたが、おかげで助かりました。
ありがとうございます。
初期化しようか迷っていたところ、
こちらの方法に出会い救われました。
すごく困っていたので本当に助かりました。 ありがとうございました!!
情報を出して下さりありがとうございます。
年賀状の画像あさり中にアクセスしてしまいました…。
お陰様で作業をほとんど中断せずにパパっと対処することができました!