パソコンを起動後「お待ちください」の画面から先に進まない、くるくるがずっと表示されててなかなか終わらない場合の対処法について書いています。
お待ちくださいが長い、くるくるが終わらない
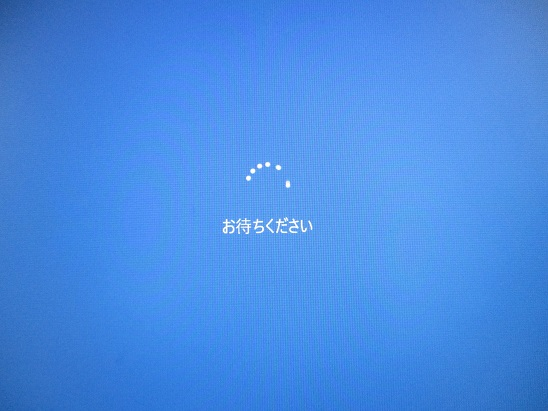
PCを起動後、モニターにメーカーのロゴが出てログイン画面に移行するのだが最近になってその移行に時間がかかるようになってきた。ロゴが出た後「お待ちください」とくるくるの表示がずって出て終わらなかったり、画面がずっと真っ暗だったりする。
ある程度時間が経てば無事ログイン画面になるのだが毎回起動するたびにけっこう待たされる。すぐにPCで作業に取り掛かりたい場合はこれはかなりのストレス。自分の場合再現性がかなり高いので何かしら対策が打てそうなので何ができるか調べてみた。
他のPCトラブルと同様に原因がいくつか考えられるため対処法も多くあるのでできる限り載せておく。
対処法
対処法は多くあるが「これをすれば万事OK」的なものはないので順に試していくことをおすすめする。
windows updateを正常に終わらせる
windows updateが入ってファイルのダウンロードが完了していると起動時に更新される。この場合はどうしようもないのでしばらく待つ。
だがたまにwindows updateに失敗することがある。この場合アプデが正しく完了されない限り起動時に毎回更新しようとするためかなり待たされることになる。アプデ後に「お待ちください」が毎回出て待たされる場合は正しくアプデが出来たかどうか確認した方がいいかもしれない。
Windows11の場合、スタートメニューを右クリックして設定を開く。
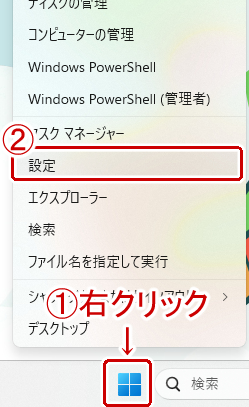
左のメニューから「Windows Update」を選択する。
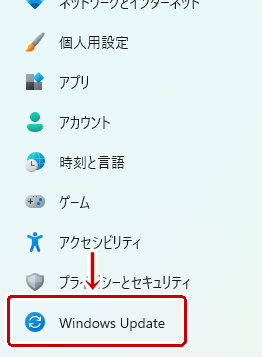
「更新プログラムのチェック」をクリックしする。正常に終わっていなければ自動でファイルの再インストールが始まる。
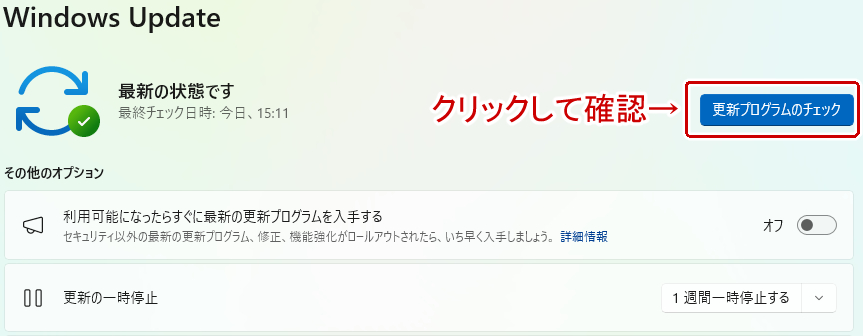
周辺機器を外してみる
PC起動時にUSB接続している機器が正常に動くかどうかのチェックが入るため時間がかかることがある。USBポートに不具合がある場合は尚更。
USBハブを使っていて色々と接続してタコ足配線気味になっている場合は思い切って起動時はマウスとキーボード以外の周辺機器を外してしまうのがいいかもしれない。
ストレージに空き容量をある程度作る
ストレージの容量が少ないとログインに時間がかかるどころかPC自体の動作が遅くなるのである程度空けておく。使わずに眠っているファイルは外付けHDDなどに移動させるか、思い切って削除しましょう。
他のソフト(アプリ)も更新する
windows update以外にもインストールしてるソフトの更新が失敗してたり、古くなって相性が悪くなってる可能性がある。各ソフトを起動してアップデートがないか確認し、あれば最新版に更新する。
OneDriveの同期を切る
OneDriveを使ってファイルを保存している場合は同期のため時間がかかることがある。ブログ主の場合はこれが一番の要因だった。
OneDriveの同期を切る場合、画面下のタスクバーからOneDriveのマークをクリックし、次に歯車のアイコンをクリックして「設定」を選択する。
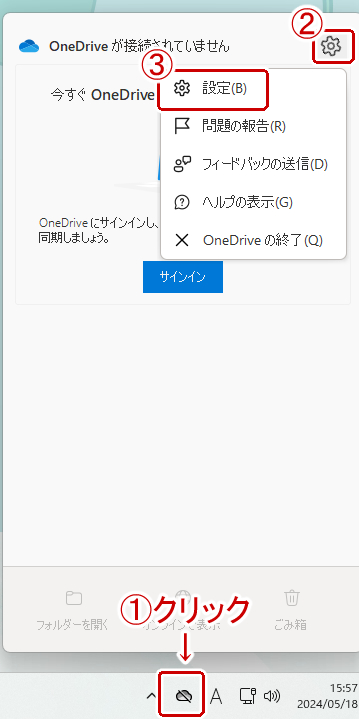
左のメニューから「アカウント」を選択し、「このPCからリンクを解除する」を選択する。
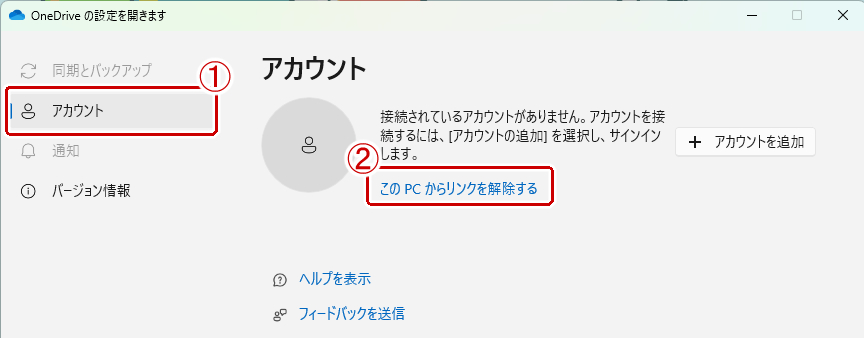
「アカウントのリンク解除」を選択する。
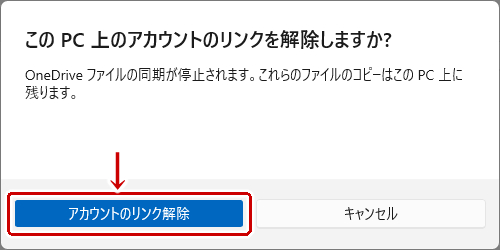
当然ながらこの設定をするとファイルの同期はされないので再設定を忘れずに。
スタートアップのアプリ起動を無効にしてみる
起動と同時にバックグラウンドで動作するアプリがあり、数が多いと遅い原因となる可能性がある。上のOneDriveと同じ理由。不要なサービスがある場合は無効化すると改善する可能性がある。
ただし無効化するとwindowsそのものに悪影響を与えるものがあるため、無効化した場合の影響がわかる人のみ行うこと。
ディスククリーンアップをしてみる
ディスククリーンアップなどで一時ファイルなどを削除するとログイン画面が早く出てくるようになったことがあるので記載。CCleanerを使うのもあり。これが原因だった場合はまたすぐに遅くなってしまうが…。
SFC、DISM、CHKDSKスキャンをやってみる
Windowsシステムファイルが何かしらの理由で破損していると「お待ちください」からなかなか進まないということが起こりやすい。コマンドプロンプトから各種スキャンを実行してみると改善されるかもしれない。
Windows11の場合、スタートメニューをクリックして検索欄に「cmd」と入力する。するとコマンドプロンプトが検索結果に出てくるので「管理者として実行」を選択する。
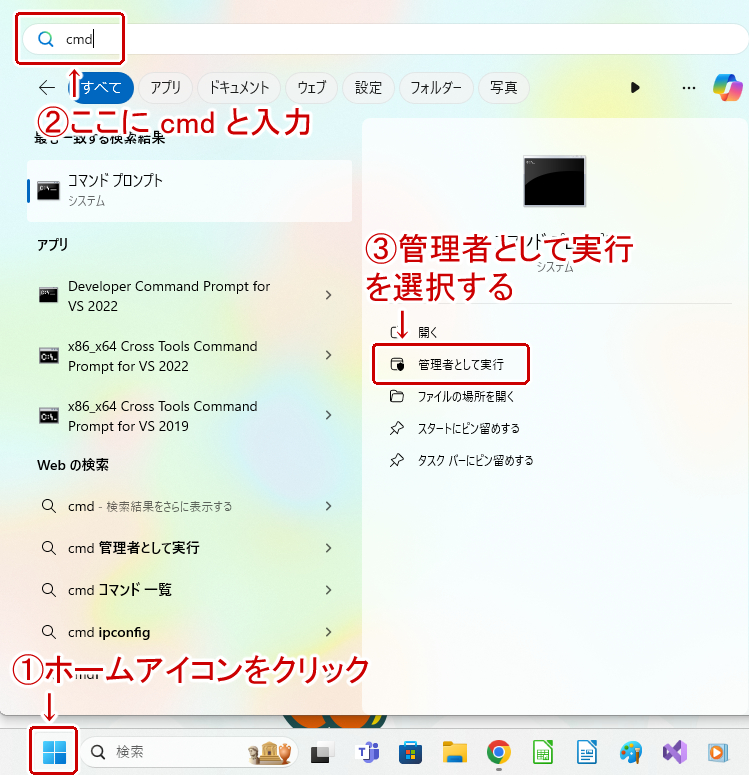
コマンドプロンプトが立ち上がるので各種スキャンを実行する。SFC(システム修復)スキャンは「sfc /scannow」と入力して「Enter」キーを押す。
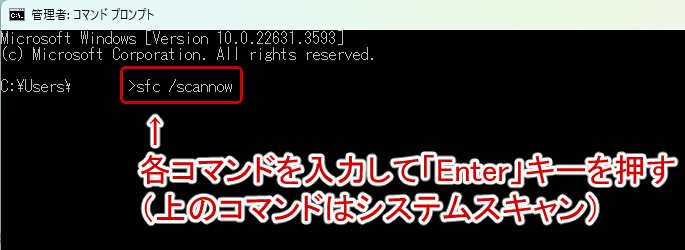
DISMを実行する場合は次のコマンドを1つずつ実行していく。
DISM /Online /Cleanup-Image /CheckHealth
DISM /Online /Cleanup-Image /ScanHealth
DISM /Online /Cleanup-Image /RestoreHealth
CHKDSKを実行する場合は「chkdsk /f /r」と入力して「Enter」キーを押す。
グラフィックドライバーの更新をする
Windows10時代グラフィックドライバーが古かったために起動までに時間がかかるというトラブルが報告されていた。Windows11になってもこのトラブルは時折あるそうだ。
グラフィックドライバーの更新を最近していない、という場合はグラフィックカードのメーカー公式サイトから最新のドライバーをダウンロードしてアップデートすると改善される可能性がある。
不要なレジストリを削除する
度重なるwindows updateやソフトのインストール・アンインストールなどで不要なレジストリが溜まり悪影響が出ている可能性がある。手動でいじるのはリスキーなのでCCleanerでレジストリのチェックをするのがおすすめ。
HDDからSSDに切り替えてみる
自作PCなどでパーツの交換ができる場合はストレージをHDDからSSDに切り替えるとファイルの読み書き速度が速くなるのでその結果起動が速くなる。
どうしても改善されない時
上の方法を試しても改善されないという場合、ブログ主にはわかりかねるので業者に出した方が速いかと。
ブログ主の場合はつけっぱなしだった外付けHDDを外し、OneDriveの同期を切ったらかなり改善された。今年に入ってからとあるトラブルでシステムの復元をしたのがそれ以降何かと調子が悪いことが多い。4年目なのでそろそろ買い替えも視野に入るか?

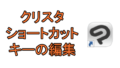

コメント