VRoid Studioでテクスチャ(マテリアル)の編集をする方法について説明しています。Ver1.0以降(正式版)対応。
編集できるテクスチャ
VRoid Studio内で編集できるテクスチャは
- 顔の肌
- 瞳
- 白目
- 目のハイライト
- まつげ
- まゆげ
- 口
- 体の肌
- 髪の毛
- ベースヘアー
- 各衣装
- アクセサリー
- etc
と多岐にわたる。基本どこのパーツのテクスチャも編集ができる。
テクスチャの編集をする
テクスチャの編集をしたいパーツを選択したら画面右側にある「テクスチャを編集」をクリックする。
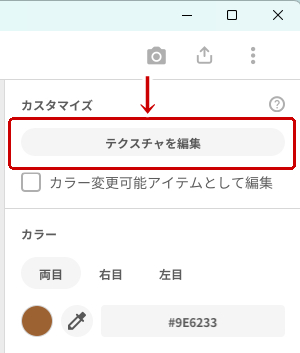
「テクスチャを編集する」の項目がない場合、目セットなどの複数のパーツを同時に扱っているものを選択しているかそもそも編集できないもののどちらかなので別のパーツを選択する。
テクスチャ編集画面になる。画面の見方は下の画像の通り。
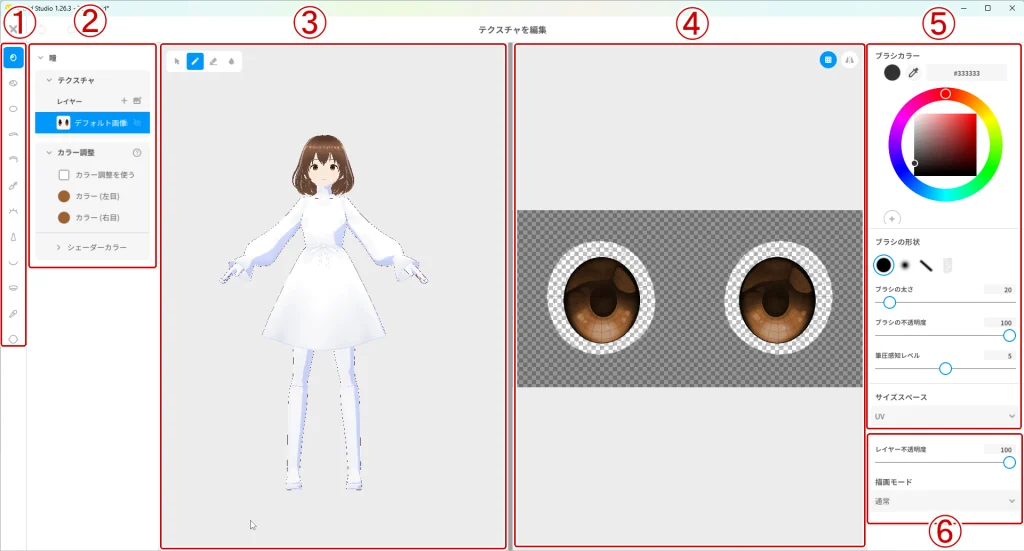
1:装着中カテゴリ
「装着中カテゴリ」では現在テクスチャを編集できるアイテムを表示する。瞳を編集する場合は同時に白目やまつげなども編集できたり、衣装なら上着・下着・靴なども同時に編集ができる。
2:レイヤー・カラー調整パネル
「レイヤー・カラー調整パネル」はテクスチャを構成するレイヤーとカラー調整機能がある。
各アイテム・テクスチャを展開してレイヤー横の+の部分をクリックすると新規レイヤーを追加できる。
レイヤーの編集ができないようにロックしたい場合は各レイヤー横の施錠のマークの部分をクリックする。解除するときも同様。
レイヤーを非表示にしたい場合は各レイヤーの横にある目のマークの部分をクリックする。解除するときも同様。
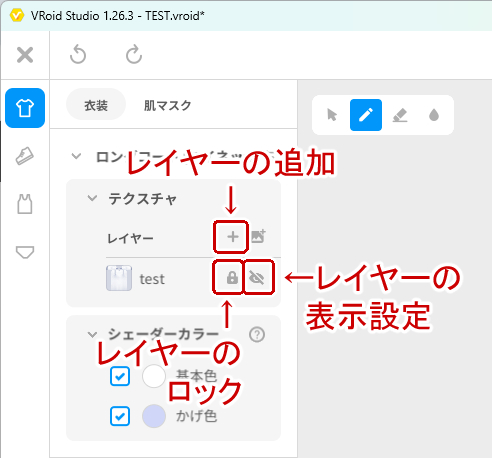
レイヤーを削除したい場合は削除したいレイヤーの上をクリックして「削除」を選択する。
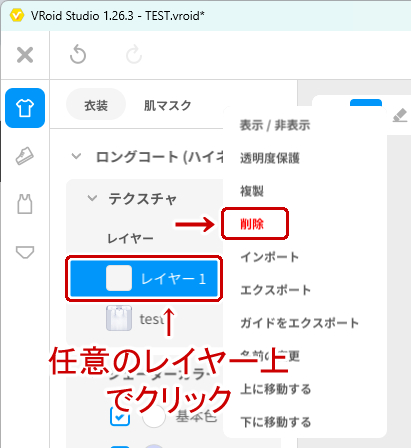
レイヤーの複製や名前の変更、レイヤー順の変更をしたい場合は同様に任意のレイヤー上でクリックして各項目を選択する。
カラー調整パネルについて、現在編集しているパーツによって内容が多少異なる。基本はシェーダーカラー(影の色)を調整できる。
肌マスクについてはこちら。
3:モデル表示エリア
文字通りモデルが表示される部分。テクスチャ編集の内容が即座に反映される。左上にあるツールパネルでブラシや消しゴムを選択している場合はここから直接編集することもできる。細かく編集するのは非常に難しいので何かしら目印をつけたいときに。
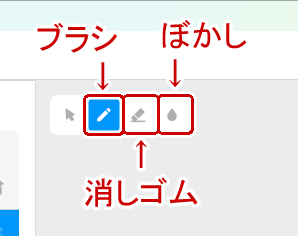
テクスチャ編集の場合、ツール一番左の選択ツールは使用しない。
4:テクスチャ編集エリア
テクスチャの展開図が表示される部分。ここからブラシで描き込んでテクスチャを編集していく。
編集オプションには「ガイド表示」「ミラーリング」の2種類がある。
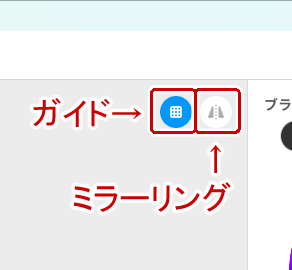
ガイド表示をONにするとうっすらとガイド(UVマップ)が表示される。ミラーリングをONにすると左右対称に描画することができる。
5:ブラシパネル
テクスチャに描き込むブラシの設定ができる部分。
ブラシカラーでは色の変更ができる。カラーサークル上にある〇を動かして変更したり、スポイトマークをクリックして画面内の色を拾ったりするほかHTMLカラーコードから色の指定もできる。また+の部分をクリックして選択中の色の保存をすることができる。
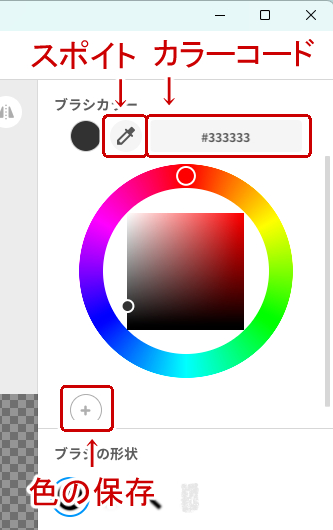
ブラシの形状・太さ・不透明度は文字通り各種の値を変更できる。
サイズスペースはテクスチャの歪みについて調整する機能。「UV」はテクスチャ表示に描き込んだときに歪まないようにする、「ワールド」は3Dモデルに描き込んだときに歪まないようにする。ただしどちらを選んでももう片方は歪んで見えるので注意(3Dモデル上の仕様による)。
VRoid Studio内でできるテクスチャの描き込みは現在最低限の機能しかないため本格的にテクスチャの作成をするのであれば他のソフトが必要(後述)。
6:レイヤーオプション
レイヤーの不透明度や描画モードを設定できる。
レイヤー不透明度は選択中のレイヤーの不透明度を設定する。描画モードは各レイヤーに効果を付ける機能。クリスタで言う合成モード。かけられるレイヤー効果は以下の通り。
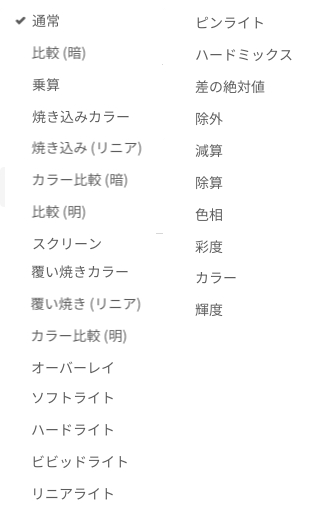
他のソフトでテクスチャを編集したい
別のソフトでテクスチャを編集したいという場合はテクスチャをインポートおよびエクスポートする必要がある。
詳しくはこちら
テクスチャを編集できるソフトはたくさんあるが個人的にはクリスタがおすすめ。





コメント