動画の生配信などで有名なOBS Studioでゲームを録画する方法について記載しています。OBS Studioのインストールについてはこちらの記事で。
OBS Studioでゲームを録画する
TVゲーム、PCゲーム、スマホゲームといろいろあるが、基本的な流れは以下のようになる。
- 他のゲームキャプチャーソフトを立ち上げていたら全て閉じる
- シーンおよびソースの選択または追加
- OBSにゲーム画面を映す
- 画質、FPS、音量などの設定を行う
- 録画を行う
TVゲームだとキャプチャーボード(≠キャプチャーソフト)、スマホゲームだとミラーリングソフトが別途必要。また実況を入れる場合はマイクなども必要になる。
録画するまでの手順
他のゲームキャプチャーソフトを閉じる
アマレコTVなどの他のゲームキャプチャーソフトを立ち上げていら全て閉じる。もし他のゲームキャプチャーソフトを立ち上げていると映像が映らなかったりエラー落ちします。重要。
シーンの追加
初期設定で1つ最初からシーンがあるが、もしなかったり録画と生配信用の設定を分けたいなど場合はシーンの+の部分をクリックしてシーンを追加する。
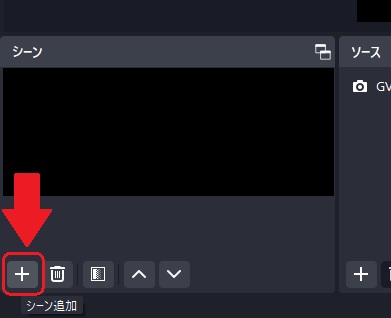
名前を入力する。後からでも変更が可能。
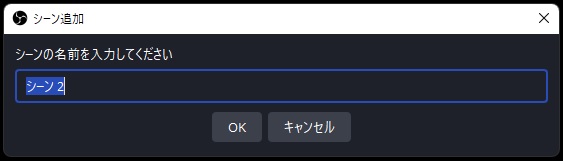
シーンが追加される。
ソースの追加
ゲームの画面を映すためのソースを追加する。ソースの+の部分をクリックしてソースを追加したあと、プロパティの設定を行う。どのゲームを録画するかによって内容は異なる。
TVゲームを録画する場合はこちらの記事にて。
PCゲームの場合はこちらの記事にて。
スマホゲーの場合はOBS Studioとは別にミラーリングソフトを使ってスマホの画面を映すことになる。ミラーリングソフトで映したあと、ソースから「ウィンドウキャプチャ」を選択してミラーリングソフトのウィンドウを選択する。
※TVゲーム用向けのキャプチャーボードの中にはiOSデバイスに対応しているものもあるようです。
アーケードゲーム(AC版BeatmaniaⅡDXなど)は店員さんに聞いてください。
ゲーム画面の位置や大きさの調整
ソースを追加して設定するとキャンバスにゲーム画面が映し出される。設定によっては中途半端な位置・大きさだったりするのでドラッグして位置を調整したり、端っこの■の部分をドラッグして画面の大きさを調整する。
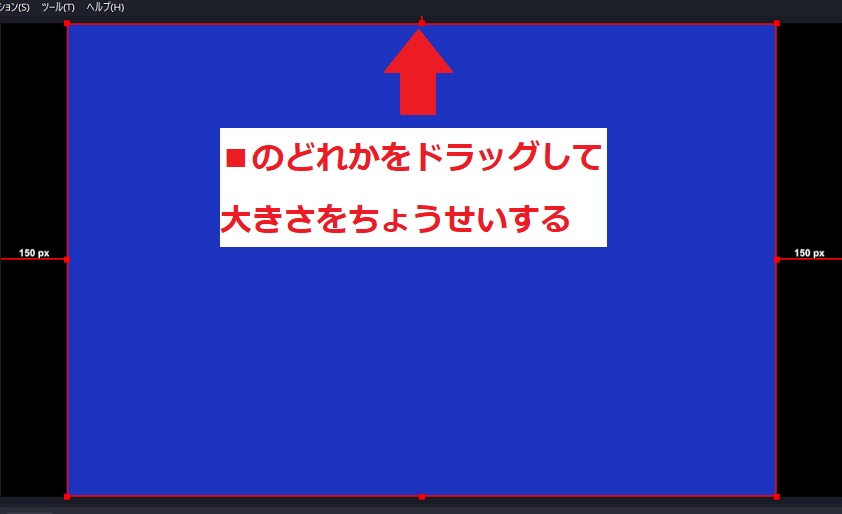
音量の調整
マイクなどを使って実況をする場合はマイクやゲームの音量を調整する場合がある。その時は音声ミキサーの部分から各ソースの音量を調整する。
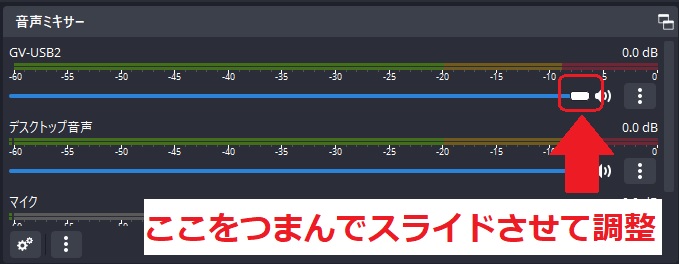
どう頑張っても音が小さい、という場合はパソコン本体で音量が小さい可能性があるのでWindowsのサウンド設定から音量調整を行う。
キャンバスの設定
ソースに追加したゲーム画面の設定とは別にキャンバスの設定も行う。画面右下から「設定」を選択する。
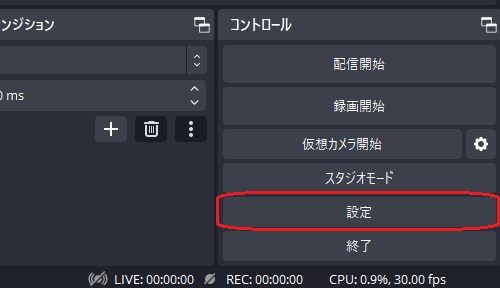
左のメニューから「映像」を選択し、キャンバスの解像度やFPSの設定を行う。
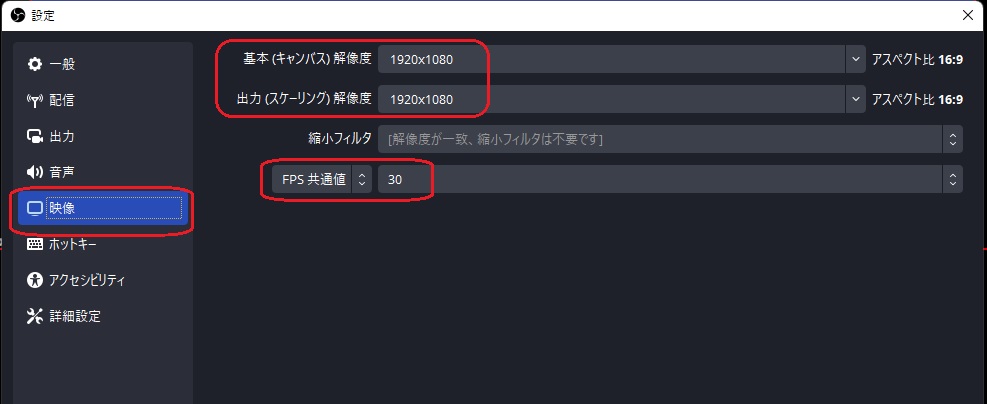
キャンバスの基本および出力解像度について、1920*1080が一番高画質になるのだがPCのスペックが低いとカクついたり映像が乱れたりすることがある。その場合は出力解像度を1280*720に下げる。
生配信する場合、サイトによっては1920*1080に対応していない場合があるのでその場合も1280*720に下げる。
録画の開始
設定が整ったら後は画面右下の「録画開始」をクリックしてゲームの録画を始める。録画を終える時は同じく「録画の終了」をクリックする。
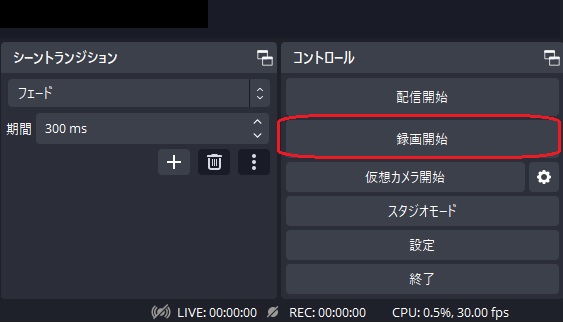
Webカメラやビデオカメラの映像も出したい場合
Webカメラやビデオカメラを使って顔出しをしたい、音ゲーなどで手元も映したい場合はこちらの記事にて。
ゲームの映像が出ない場合
こちらの記事を参考に。








コメント