ゲームキャプチャーソフトとして定番のアマレコTVのインストール方法について説明しています。
アマレコTVとは
昔からある定番のゲームキャプチャーソフト。複雑な設定をせずに簡単にゲームを録画できるソフトしてずっと人気がある。最近だとゲームキャプチャーソフトとしてはOBS Studioが有名だが、初心者には敷居が高かったり何かとトラブルが多かったりするのでそれが嫌でアマレコTVを使う人もいる。
ソフト自体は無料だが、専用のコーデックを購入しないと録画した動画にロゴが入ることに注意。代わりに未圧縮(.avi)形式で動録画されるのでOBSより高画質。その分動画ファイルも大きくなりやすいが。
また最新バージョンだとマイクなどの実況を入れる事ができないため、実況動画を撮りたい人はVer3.10をダウンロードする必要がある。ちなみにVer3.10はサポートが終了しているため不具合があってもどうにもならないのにも注意。
簡単にゲームのプレイ動画を撮りたい、高画質を求める人におすすめ。
アマレコTVのダウンロード
公式サイトに移動して「アマレコTV4 Live」の部分からダウンロードページのところをクリックする。Ver3.10をダウンロードする場合は「旧版アマレココ」の部分からダウンロードページのところをクリックする。
ダウンロードの部分をクリックする。
専用のコーデックをダウンロードする。「AMVビデオコーデック」の部分から購入案内・ダウンロードページのところをクリックする。
下の方にスクロールしてAMV4のロゴの下にあるダウンロードをクリックする。Ver3.10のアマレコの場合はその下のAMVのロゴの下にあるダウンロードをクリックする。両方ともコーデックのダウンロード自体は無料。
コーデックを購入する場合は「商品情報」および「お支払方法・購入手続きの説明」を熟読の上購入すること。
アマレコTVのインストール
両方ともダウンロードが済んだらアマレコTVのインストールをする。ダウンロードした「amarectv***.zip」を解凍し、出てきたフォルダを任意の場所に移動させる。
次にコーデックのインストールをする。ダウンロードした「amv***.zip」を解凍して、フォルダ内にある「amv*_setup_64bit.msi」をダブルクリックして起動させる。
「次へ」をクリックする。
「使用許諾契約書に同意します」の部分にチェックを入れ、「次へ」をクリックする。
インストール先を聞かれる。特にこだわりがなければそのまま「次へ」をクリックする。
「インストール」をクリックする。
しばらく待つとインストールが完了するので「完了」をクリックする。
アマレコTVを起動するには解凍した「amarectv***」のフォルダ内にある「AmaRecTV*.exe」をダブルクリックする。起動する前に他のキャプチャーソフトを使っていたら閉じること。
アマレコTVで設定・録画をする方法についてはこちらの記事にて↓

アマレコTVのアンインストール
アマレコTVのソフト自体はアマレコTVが入っているフォルダを削除すればOK。
コーデックをアンインストールしたい場合は画面左下のホームボタン(Windowsのロゴマーク)をクリック→設定を選択する。
アプリを選択する。
AMV4 Video Codecを選択し「アンインストール」を選択する。
これでコーデックのアンインストールが完了する。

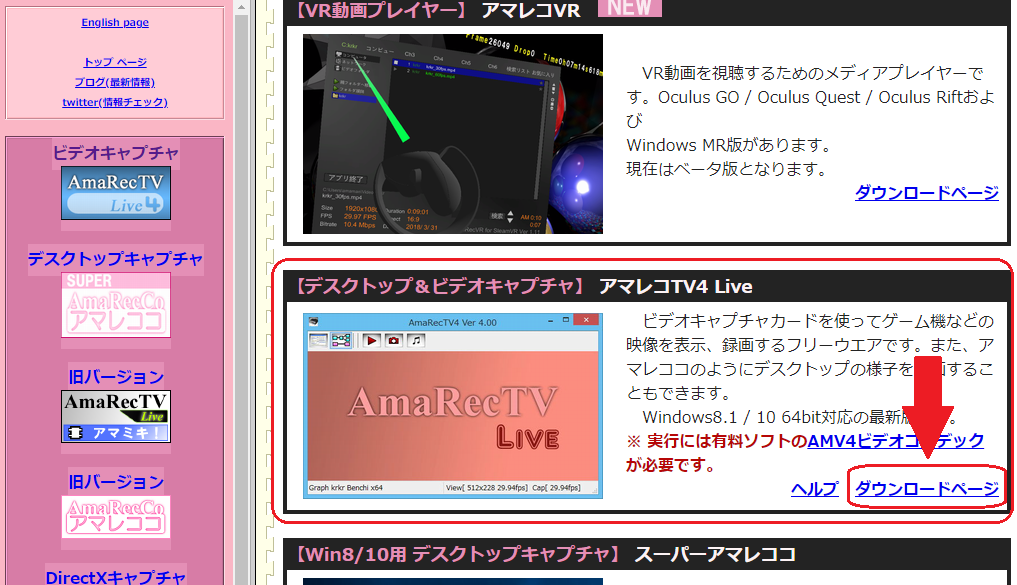
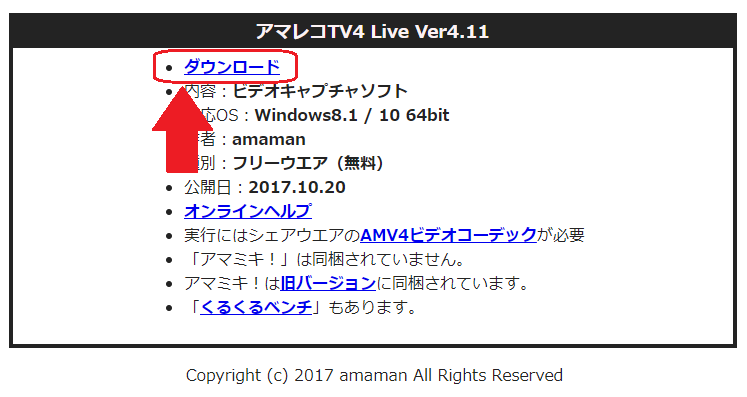
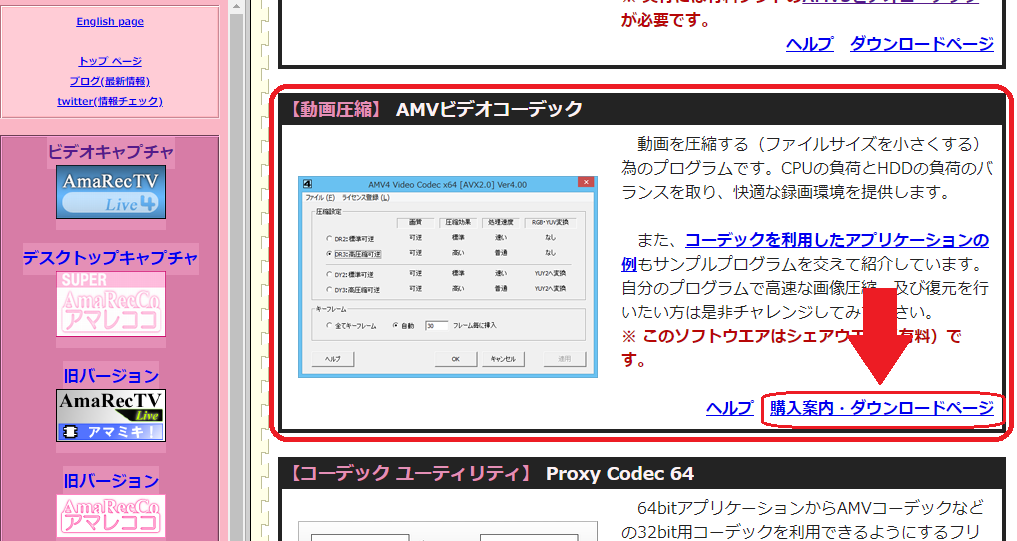
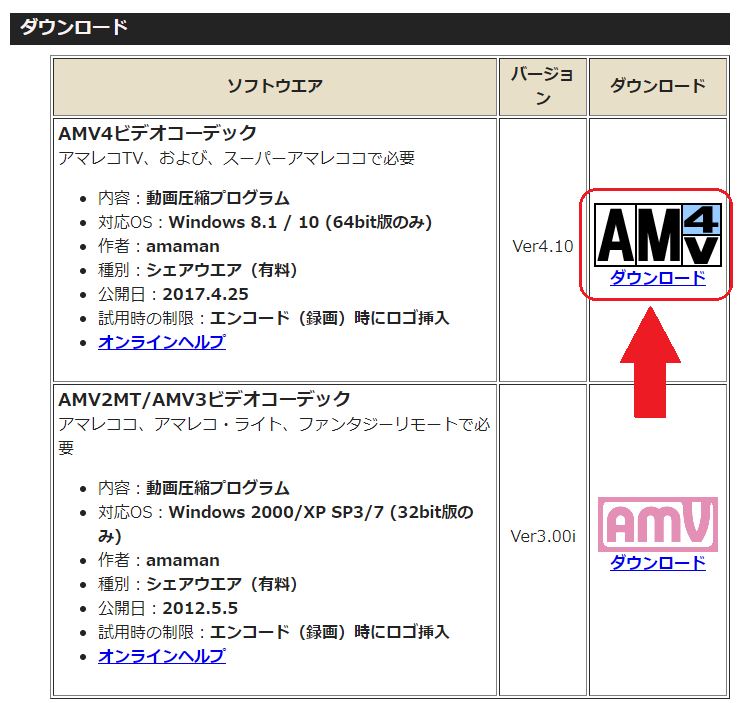
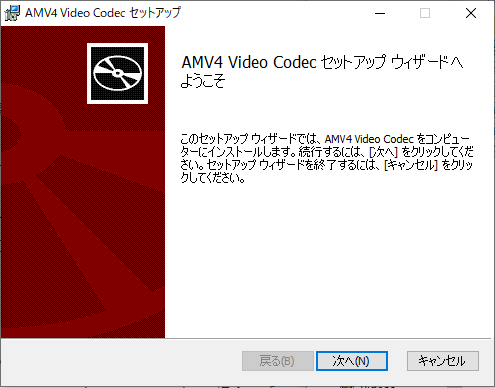
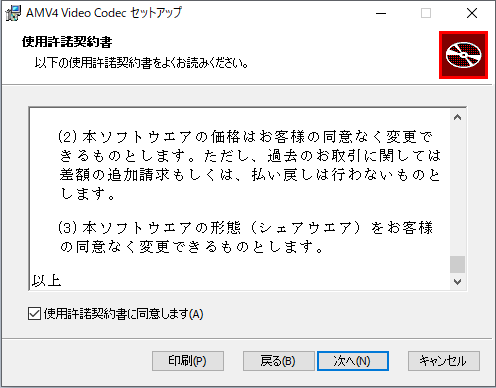
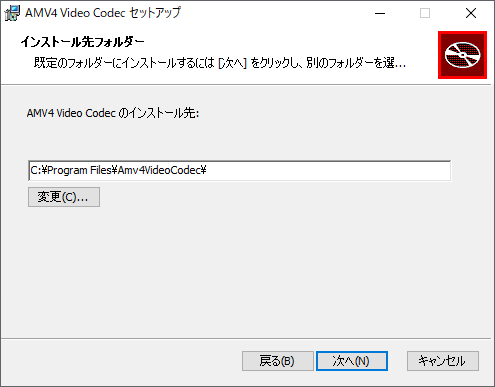
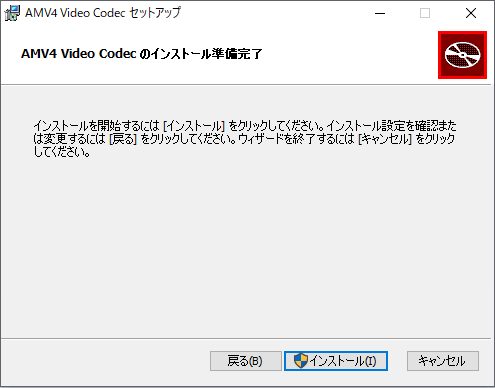
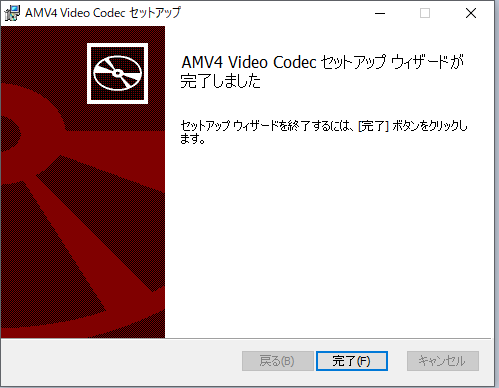
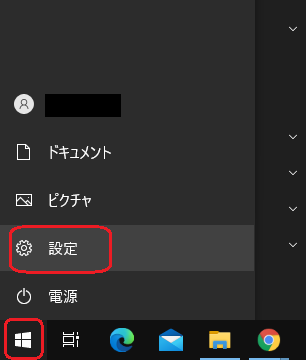
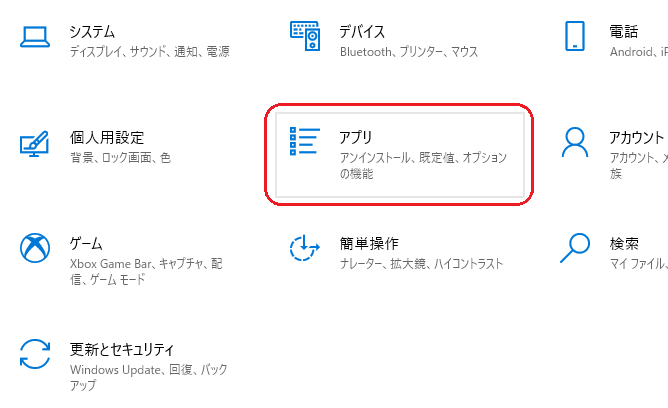
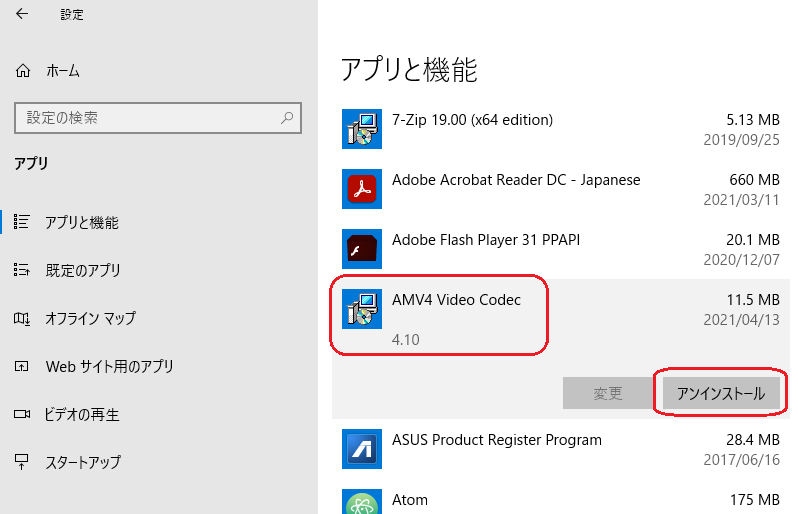


コメント