Switch/PS4用のキャプチャーボードHSV321(Basicolor321)の使い方について説明しています。
HSV321とは
HSV32とは海外のメーカーから販売されているNintendo Switch/PlayStation4/Xbox One用のキャプチャーボード。商品名はHSV321だがBasicolor321という名前でも販売されている(他にもいくつかあるらしい。ややこしい)。
パッケージ(2021年4月時点)はこんな感じ。
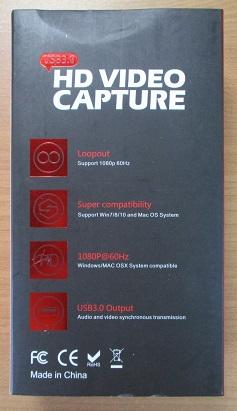
開封すると本体はこんな感じ。大きさは手のひらよりちょっと大きいぐらい。

本体以外にUSB3.0ケーブルと簡易説明書がある。

側面に入力・出力ポートがある。


HSV321の基本的な仕様は以下の通り。
| 最大解像度 | 1080p(1920*1080)、フルHD対応 |
| 最大フレームレート | 1080pで60FPS |
| パススルー機能 | あり |
| 入力端子 | HDMI |
| 出力端子(パススルー) | HDMI |
| PCとの接続 | USB3.0(一応USB2.0でも可) |
| 対応OS | Windows7/8/10, Mac(10.8以上), Linux |
| その他 | HDCP対応 |
1万円を切るキャプチャーボードでありながら1080p/60FPSで録画可能・パススルー機能ありというのが魅力。あとはMacにも対応しているというのも人によっては魅力かもしれない。Linuxはさすがにマニアックな気が…。
他のキャプチャーボードと同じく遅延が存在する(ブログ主の環境だと3,4フレームぐらい)が、パススルー機能を使えば問題なし。
付属ソフトはないので録画や動画の編集は他のソフトを使ってすることとなる。録画ならOBS StudioやアマレコTV、動画の編集なら無料だとAviUtlなどを使うのがオススメ。
コスパ最強なキャプチャーボードだが1つ気になるのが熱がこもりやすいこと。長時間の録画・配信や夏場は厳しいかもしれない。またUSB3.0接続が必須なのにも注意(一応USB2.0でも動くらしいですが仕様を考えるとオススメはできない)。
熱の対策についてはこちら。
またSFCやPS1などの昔のゲーム機の動画を撮ることはできない(HDMI出力できないため)。昔のゲーム機の動画を撮りたい場合はGV-USB2というキャプチャーボードを使う。
この記事投稿時点では1万円以下のキャプボでは一番のオススメと言ってもよかったが2024年に強力なライバルが現れた。3年も経てばもっといい商品が出てくるのは当然ではあるが。
ゲーム機とPCとの接続
まずはHSV321を付属のUSB3.0ケーブルでPCと接続し、INポートにHDMIケーブルを刺してゲーム機と接続する。パススルー機能を利用する場合はOUTポートにHDMIケーブルを刺してモニターと接続する。

本体・ゲーム機・PCの接続はこれでOK。ちなみにHSV321はドライバのインストールをする必要はなし。
ゲームの映像を出す
上にも書いた通りHSV321は付属のソフトがないので他のソフトを使ってゲームの映像を出す・録画する必要がある。無料だとOBS StudioやアマレコTVがオススメ。
OBS Studioで映す場合はこちらの記事を参考に。
アマレコTVの場合はこちら。
必要なPCのスペックについて
Switch/PS4のゲームを1080p・60FPSで録画する場合、2021年当時ではそこそこのPCのスペックが求められた。参考として当時CPUがCore i5 7500・GPUがGTX 1050というPCスペックでマリオメーカー2を1080p/60FPSで撮ってみたがカクついて動画として出すには厳しい内容だった(720pに解像度を下げれば60FPSで撮ることはできた)。
2024年現在だとBTOでPCを購入する場合はある程度のスペックがあるパーツが自動で組み込まれるので気にすることはないかと。自作PCの場合もBTOのラインナップを参考にすれば問題ない。一般家電量販店とかで売っている一体型のものはおそらく厳しい(GPUがないことが多いため)。ノートパソコンの場合、どうしてもデスクトップパソコンより性能が落ちるのでゲーム用あるいはクリエイター用のハイスペックのものが必要かもしれない。









コメント