無料の録画ソフトOBS Studioで画面は映ったものの暗い、色合いがおかしい時の対処法について説明しています。
画面は映ったけどなんか暗い、くすんでいる
録画・配信ソフトとして有名なOBS Studio。無料ということでたくさんの人があらゆる機材と併用して使っていると思うが、使う機材(キャプチャーボードやカメラ)によっては何故か画面が暗い、色合いがおかしいということがたまにある。
ブログ主の場合、SwitchのキャプチャーボードにHSV321を使っているのだがデフォルトだとゲーム機本体の映像より暗く映るようになっている。
録画の場合は録画後動画編集ソフトで編集すればなんとかなるが、生配信の場合だと映像がそのまま出てしまうので困ることがあるかもしれない。
OBS Stucio側でどうにかすることができないかというとちゃんと対処法があって、色調補正というフィルタを追加すれば画面の明るさや彩度等を調整することができる。
色調補正フィルタの追加
まず画面の明るさや色合いを調整したいソースを右クリックして、「フィルタ」を選択する。
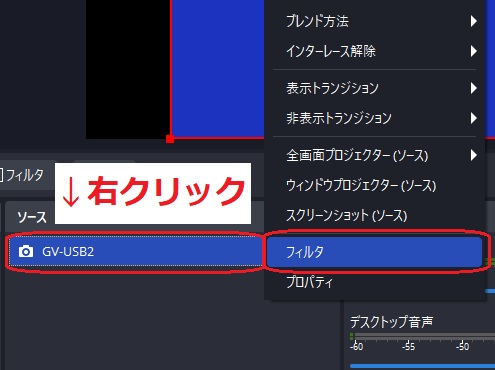
エフェクトフィルタの部分の+をクリックして、「色補正」を選択する。
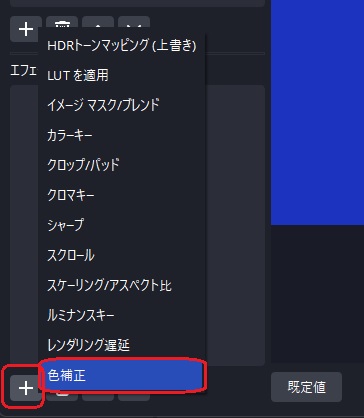
名前を入力する。後から変更可能。
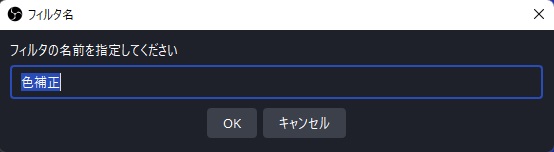
色調補正に関するパラメータが出てくるので各種値を調整する。
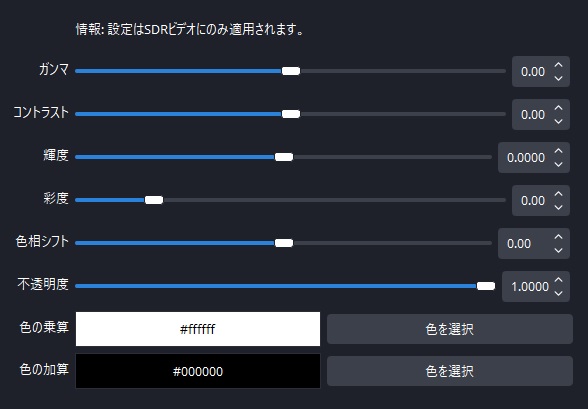
画面の明るさを調整したい場合は「ガンマ」「輝度」の値を調整する。
画面の色合いを変えたい場合は「彩度」「色相シフト」の値を調整する。
昔のゲームなど解像度が低い場合で画面のピンボケ具合をどうにかしたい場合は「コントラスト」の値を調整する。
全部の値を初期値に戻したい場合は「規定値」をクリックする。
色調補正フィルタをオフ・削除したい
追加した色調補正フィルタの効果をいったんオフにしたい、という場合は追加した色調補正正フィルタのアイコン(目)の部分をクリックしてオフにする。
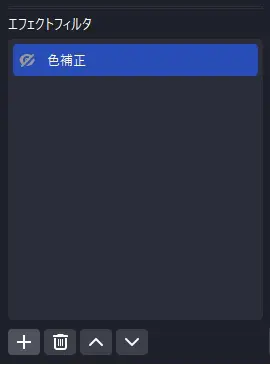
上の画面のようにアイコンが濃い灰色になればオフになっている。オンにしたい場合は再度アイコンの部分をクリックする。
色調補正フィルタ自体もういらないので削除したい、という場合はエフェクトフィルタのゴミ箱の部分をクリックして削除する。
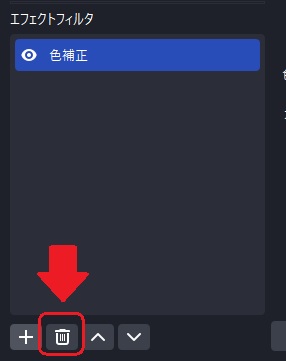



コメント