映像キャプチャーソフトOBS Studioでwebカメラを映す方法について説明しています。USB接続できるwebカメラ前提です。
ソースの追加
OBS Studioを起動したらwebカメラの映像を映したいシーンを選択し、ソースのところの+をクリックする。
「映像キャプチャデバイス」を選択する。
デバイスから使用するwebカメラを選択する。機種によっては商品名とデバイスに出てくる名前が違うこともあるので注意。デバイスを選択したら解像度/FPSタイプから「デバイスの規定値」を選択する。うまくいかない場合はカスタムを選択し、下の解像度とFPSを設定する。この2つはwebカメラのスペックと合わせること。
ちなみに下の画像はロジクール社のc270nというwebカメラを使用したときのカスタム設定例。
映像の位置や大きさの調整
webカメラの映像が出たら画面の位置を変更したり、大きさを調整する。
赤枠内をドラッグすることで画面の位置を調整できる。また■の部分をドラッグすることで縦横比を維持したまま画面の大きさを変えることができる。
不要な部分のトリミングをしたい場合はAltキーを押しながら■の部分をドラッグする。
webカメラの音声を入れる
コントロールの部分にある「設定」を選択する。
左のメニューから「音声」を選び、「グローバル音声デバイス」の部分にあるマイク音声から使用するwebカメラを選択する。
設定したら音声ミキサーの部分で音が入っているかどうか確認する。適当に音を鳴らしてメーターに変化があればOK。
webカメラの音の大きさを調整する
音声ミキサーのマイクの部分にある歯車マークをクリックして「オーディオの詳細プロパティ」を選択する。
マイクの部分の音量から音の大きさを調整する。
webカメラの音声をミュートにしたい場合は音声ミキサーのマイクの部分にあるスピーカーマークをクリックする。ミュートを解除したい場合はもう1度クリックする。
エラーが発生する場合
「カメラでエラーが発生しました」などのエラー文が出る場合はカメラのアクセスが許可されていない可能性がある。
windowsの設定を開いて「プライバシー」を選択する。
左のメニューから「カメラ」を選択する。
「デスクトップアプリがカメラにアクセスできるようにする」をオンにする。
Webカメラの音声と映像が合わない場合
以下の記事を参考に。


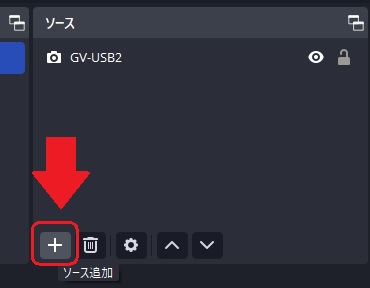
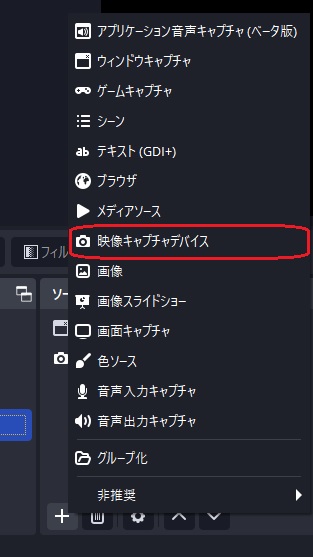
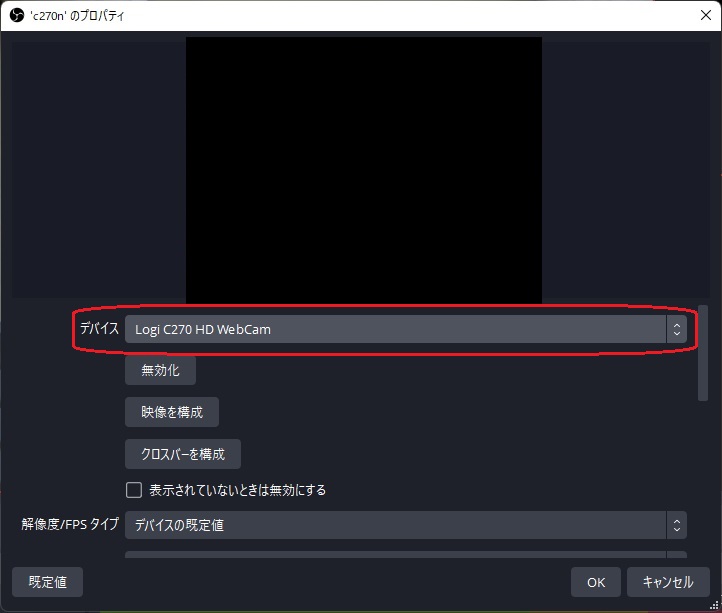
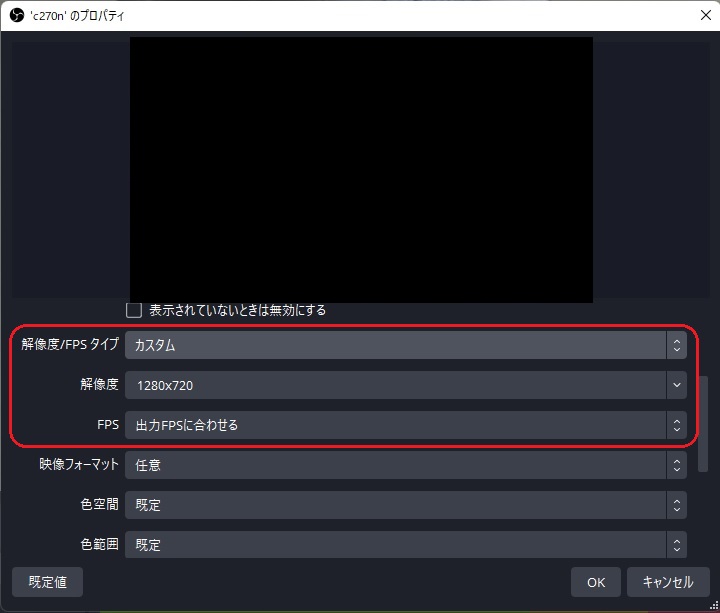
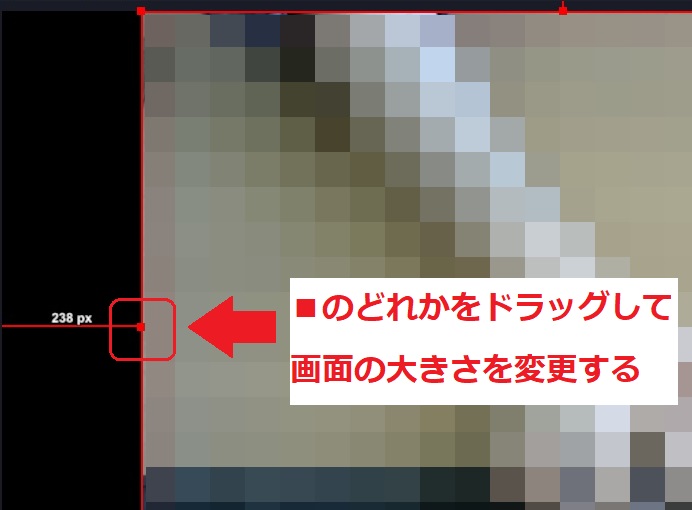
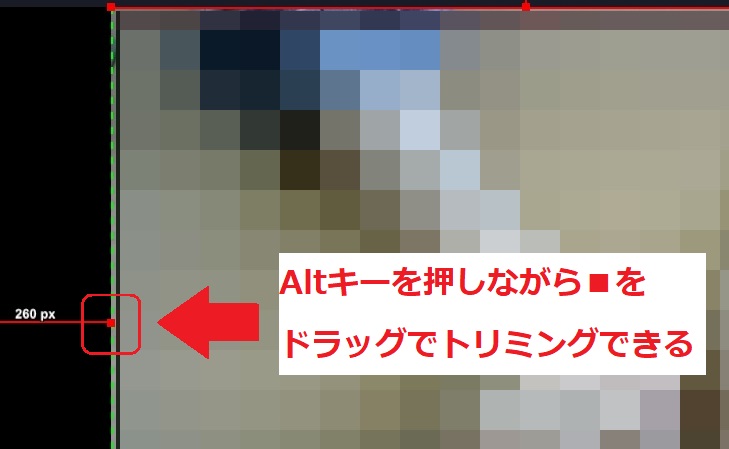
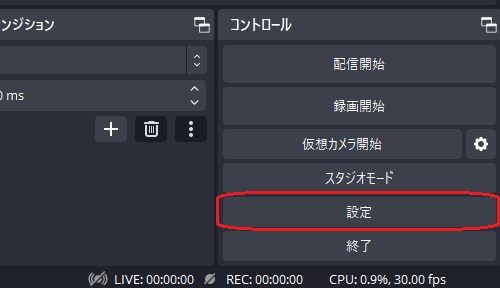
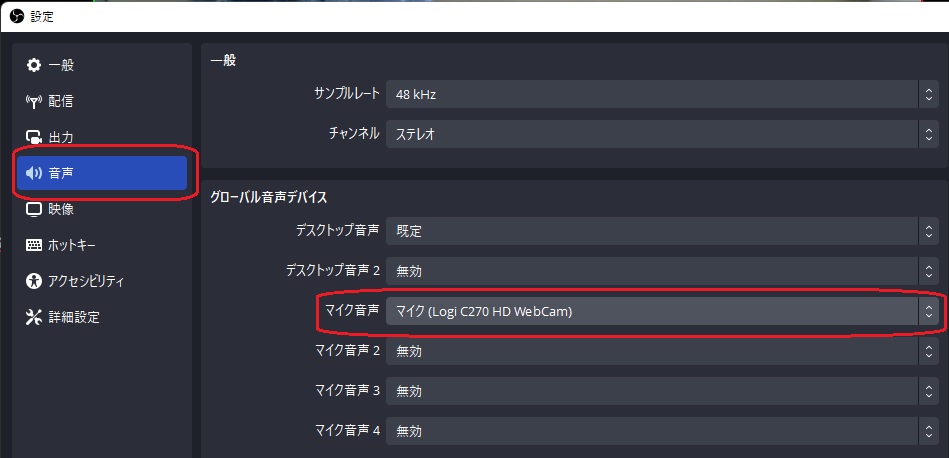
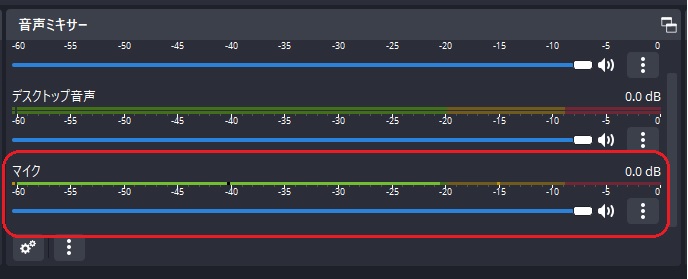

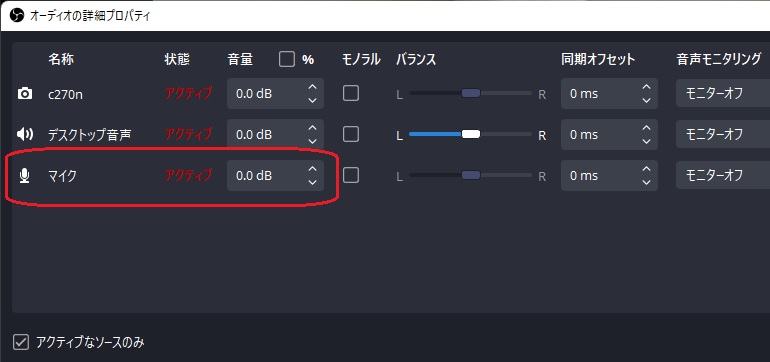
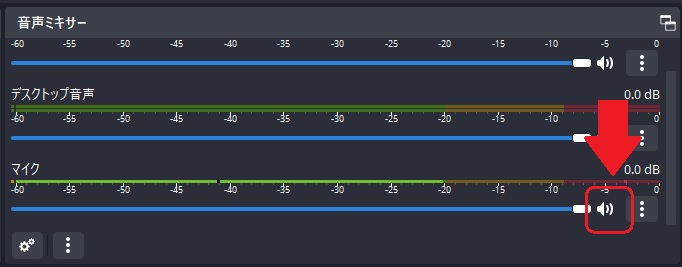
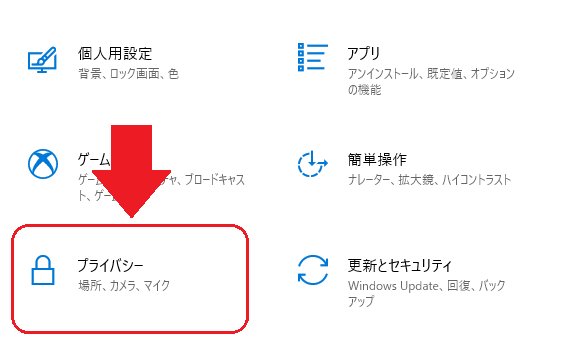
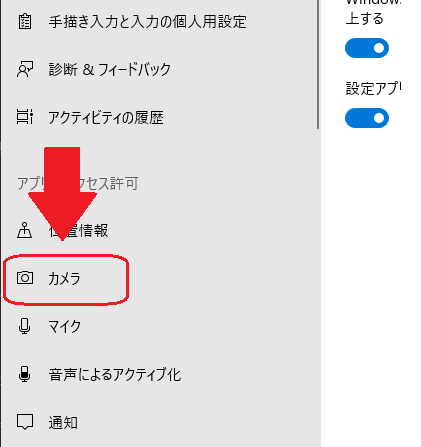
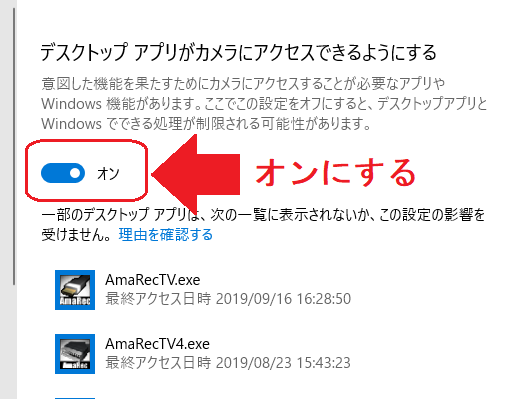


コメント