当記事投稿時Amazonで低価格帯ながらイケイケなwebカメラ「eMeet c960」の紹介や使い方について紹介しています。
低価格帯webカメラ「eMeet c960」
eMeet c960はeMeet社から発売されているwebカメラ。Amazonではベストセラー商品にもなった人気商品。
同価格帯のwebカメラと比べるとフルHD対応で画角が広いのが特徴。3000円前後と低価格ながらハイエンドwebカメラに匹敵するスペックがあることからコスパ最強との声が高い。三脚用の穴もついているのも魅力。
低価格帯のwebカメラでは以前別の記事でも紹介したLogicool社のc270nなどが有名で定番だったが、最近の売れ行きやコロナウイルスでのリモートワークの普及などを見るとeMeet c960が新たな定番商品となりつつある。
eMeet c960のスペック
eMeet c960の詳しいスペックは以下の通り。
| 最大解像度 | 1920*1080(フルHD)、200万画素 |
| フレームレート | 30fps |
| フォーカス | 固定フォーカス。範囲は0.8~5m |
| 視野角 | 90度広角 |
| 内臓マイク | 全指向性マイク*2、ノイズキャンセリングあり |
| 対応OS | Windows 10/8/7, Mac OS X |
| ネジ穴 | あり |
| その他 | 自動HD光補正あり |
お値段は3,000円ほど。先述の三脚用の穴があるので三脚にもつけれる他、ノイズキャンセリングや自動HD光補正があったりと本当に3,000円でいいのか?と思う機能もある。安いながらも画質がいいのを求めたり、三脚と併用したいのであればオススメ。
三脚はこのあたりがおすすめ。
eMeet960の見た目はこちら。


パッケージはこんな感じ(2021年購入当時)。

説明書は日本語対応。
三脚用の穴は裏についている。

上にもちょっと名前を出したLogicool社のc270nとの見た目の比較(右がc270n)。eMeet c960の方がフルHD・広角ということで大きい。


eMeet c960を使う(設定する)
まずはUSB接続をする。専用のドライバーはなく、USB接続すると自動で認識される。USBハブを使っている場合で初めて接続する場合はまずPC本体のUSBポートで接続する。
eMeet c660を設置する。基本はディスプレイ(モニター)の上に挟むように置く。


または三脚につける。

webカメラ搭載のマイクから音を拾う場合はまず画面左下のホームアイコン(windowsロゴ)から設定を選択する。
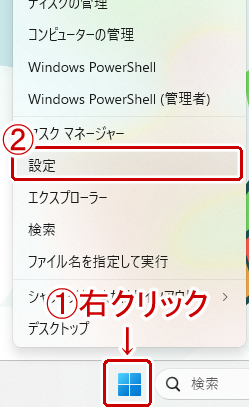
システムを選択する。
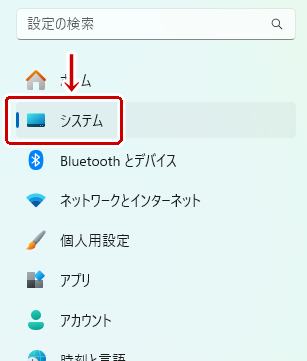
サウンドを選択する。
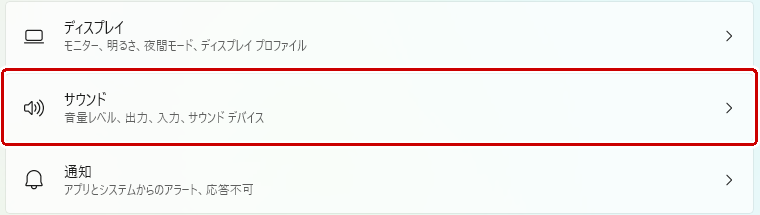
「入力」からマイク HD Webcam eMeet C960を選択する。
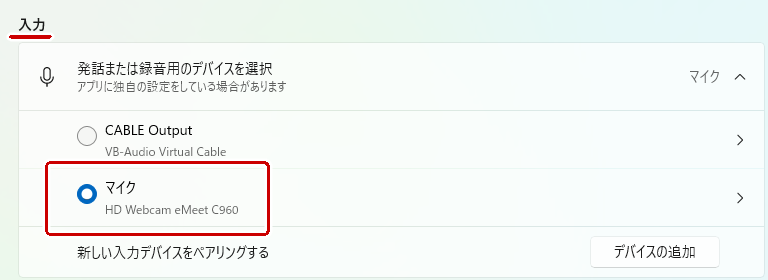
あとはパソコンにeMeet c960の映像を映す。人によって使うソフト(アプリ)が違うと思うので以下の記事で紹介。
エラーが発生する場合
「カメラでエラーが発生しました」などのエラー文が出る場合はカメラのアクセスが許可されていない可能性がある。
カメラのアクセスの許可をする方法については下の記事にて説明しているのでそちらで。






コメント