クリスタでウィンドウの配置を変える(ワークスペースの変更)方法について説明しています。※DEBUT版だと一部できません。
ウィンドウの配置を変えたい
クリスタをある程度使ってくると以下のような事がでてくるかもしれない。
- ツールパレットが右側にあればいいのに…
- カラーサークルとカラースライダーを同時に表示したい
画力には関わらなくても、作業中のちょっとしたストレスとかはなくしたいもの。
クリスタではそういった人の為にウィンドウの配置、ワークスペースを変更・保存できる機能がある。この機能を使えば作業効率が上がるかもしれない。
ちなみにこの機能はPRO・EX版で使うことができる。DEBUT版でも一応できるが複数のワークスペースを扱えないためどうしてもという方はアップグレード推奨。
ワークスペースを変える・保存する方法
各ウィンドウのタブの部分をドラッグして移動させる。これだけ。
例としてカラーサークルを移動させてカラースライダーと同時に表示されるようにしてみる。カラーパレットからカラースライダーのタブをドラッグする。
このようにカラーサークルとカラースライダーが同時で表示されるようになった。
また既存のパレット内から独立させることもできる。
ウィンドウの配置を変更したら上のメニューバーから「ウィンドウ」→「ワークスペース」→「ワークスペースを登録」を選択する。
名前を入力して保存する。
2つ目以降のワークスペースを保存するときも同様だが、ワークスペースAを読み込んでいる時にカスタマイズして新たにワークスペースBとして登録するとワークスペースAも上書きされてしまう点に注意。登録後ワークスペースAを選択して再設定する必要がある。
ワークスペースを切り替える
ワークスペースが複数あって途中で切り替えたい場合は上のメニューバーから「ウィンドウ」→「ワークスペース」と選んで登録したワークスペースを選択する。
上にも書いたがDEBUT版では切り替えができないためどうしてもという人はPRO・EX版にアップグレード推奨。
初期配置に戻したい
ウィンドウの配置を初期化したい場合は上のメニューバーから「ウィンドウ」→「ワークスペース」→「基本レイアウトに戻す」を選択する。
これで購入時のウィンドウの配置に戻る。
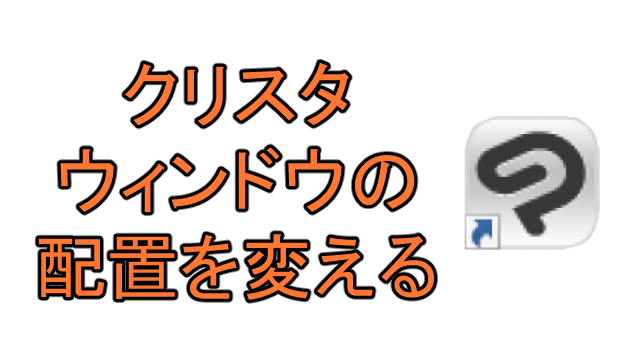
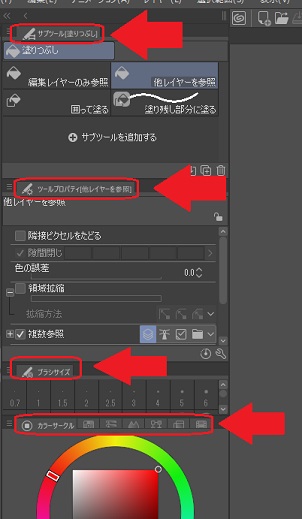
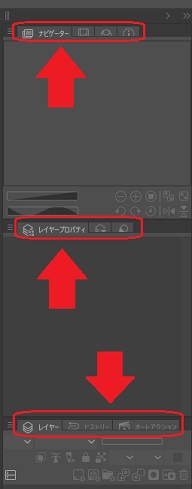
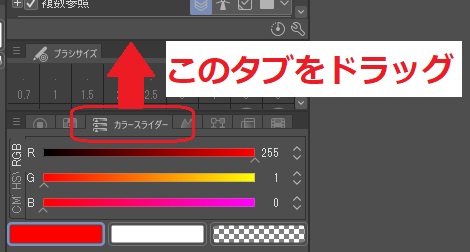
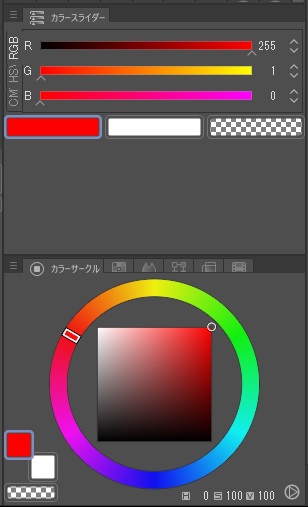
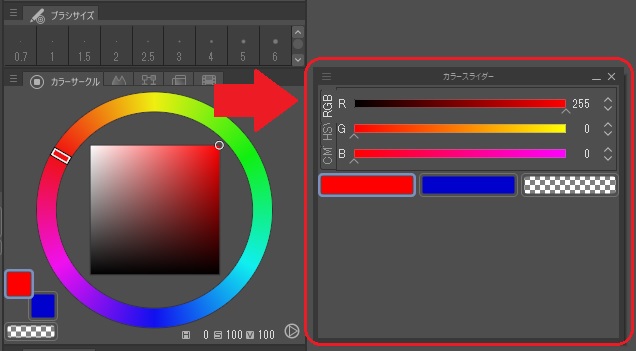
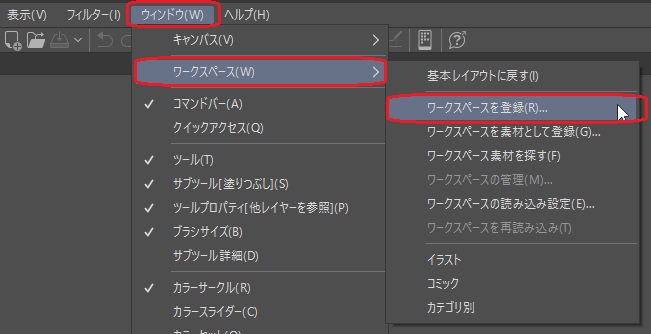
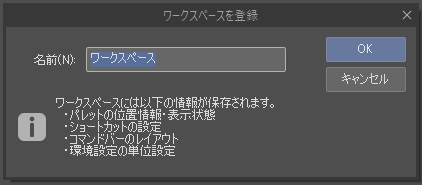
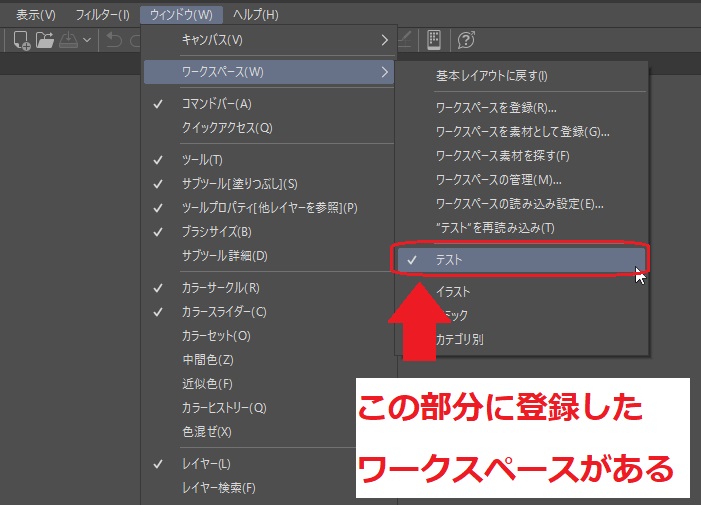
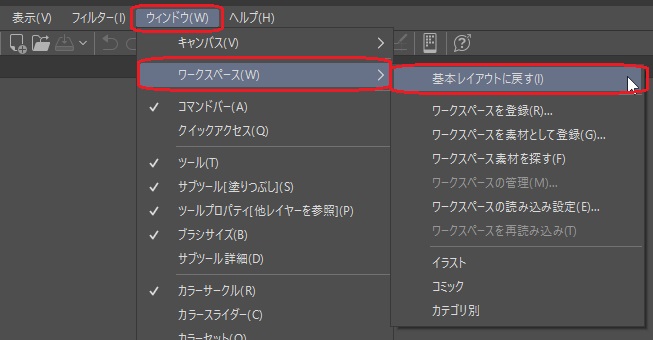
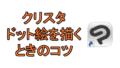

コメント