クリスタでドット絵を描く時に知ってると便利なコツをまとめてみました。ドット絵の基本、というよりは便利なツール紹介。
※DEBUT(無料)版だと一部使えないものがあるため基本PRO/EX版前提の話となります。
1ドットずつグリッド表示する
上のメニューから「表示」を選び、「グリッド」にチェックを入れて「グリッド・ルーラーの設定」を選ぶ。
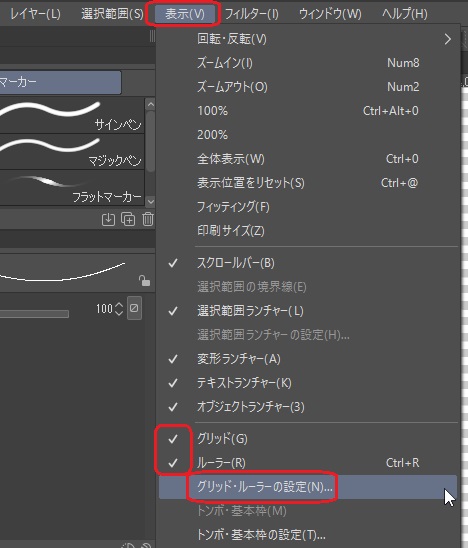
グリッド・ルーラーの原点を「左上」にして、グリッド設定の「間隔」「分割数」をそれぞれ1にする。
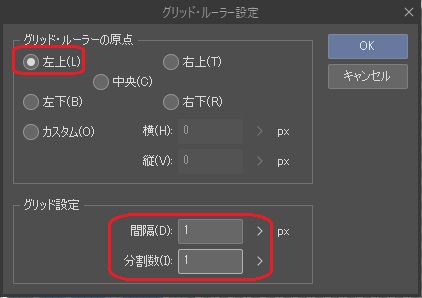
ドット用ペンを使う
クリスタには最初からドット用のペンがあるのでそれを使えばわざわざペンの設定をいじって自作する必要はない。
ツールバーからペンを選択し、マーカーから「ドットペン」を選択する。
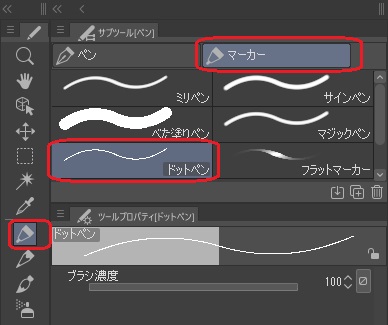
絵をぼかさずに拡大・縮小する
デフォルトだと絵を拡大・縮小するとぼけてしまうが、設定を変えればぼかさずに拡大・縮小ができる。
拡大・縮小したい絵を選択範囲で選んだら「拡大・縮小・回転」を選択し、補完方法を「ハードな輪郭(ニアレストネイバー法)」にする。

特定の1色だけ塗りつぶす
他のドット絵作成ソフト(EDGEなど)ではカラーパレットの色を変更するとその色で塗ったドット部分も自動で変更されるが、クリスタにはその機能はない。ゲームなどで色違いのキャラを作るときに地味に困るやつだが、バケツ(塗りつぶし)ツールの設定を変えれば近いことができる。
バケツを選んだら「隣接ピクセルをたどる」をオフ、色の誤差を0に、領域拡縮をオフ、アンチエイリアスをオフにする。
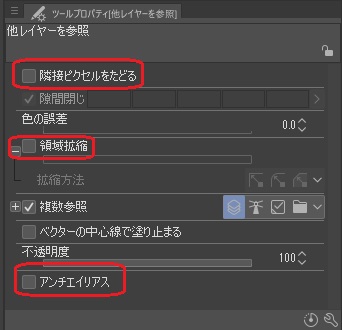
これで絵全体の特定の1色のみ塗りつぶすことができる。
自由・メッシュ変形でパーツ変形
アニメーションを作る際に動いたパーツを一から描き直すのは面倒…そんなときは自由変形・メッシュ変形を使うと労力を減らせるかもしれない。
上で紹介した拡大・縮小と同じく補完方法を「ハードな輪郭(ニアレストネイバー法)」にしておくこと。
3D素材をドット化する
3D素材を土台にしたい(例えば武器)場合は3D素材を入れた後レイヤープロパティから表現色を「モノクロ」にしてレイヤーをラスタライズ化するとドット化できる。
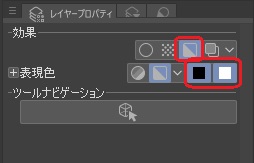
ドット絵描く時に参考になりそうな本
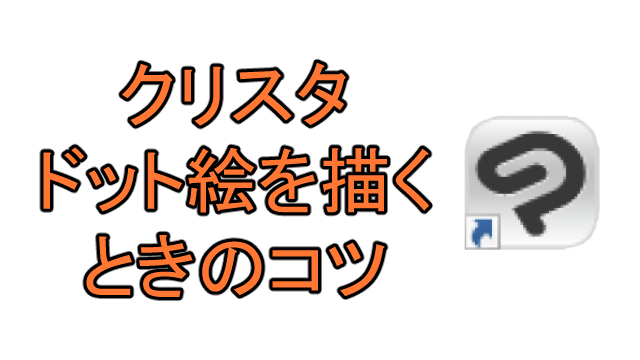


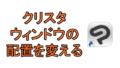
コメント