クリスタで指定した選択範囲を保存する、ストックする方法について説明しています。
選択範囲を保存したい
指定した範囲だけ編集できるようにする「選択範囲」。便利な機能ではあるが一度解除すると再指定しないといけないのがめんどくさいところ。「一度指定した選択範囲を呼び戻したい」と思う人はけっこういると思う。クイックマスクを使えば一時的に選択範囲を保存できるが、ファイルの保存をすると消えてしまう欠点がある。
そんな時はクイックマスクではなく「ストック」という機能を使って選択範囲を保存するとずっと残すことができる。以下でストックの使い方を説明。
ストックの使い方
まず選択範囲を指定する。
選択範囲を指定したら上のメニューから「選択範囲」→「選択範囲をストック」を選択する。
ストックレイヤーが作成される。デフォルトだと緑色で透明度50%のレイヤーとなっている。
ストックされた選択範囲はクイックマスクと同様に編集ができる。ストックレイヤーを選択してペンや消しゴムなどで選択範囲を追加するもしくは削除する。
ストックから選択範囲を呼び戻す
ストックから選択範囲を呼び戻す場合は任意のストックレイヤーを選び、上のメニューから「選択範囲」→「ストックから選択範囲を復帰」を選択する。
あるいはストックレイヤーの緑色の部分をダブルクリックする。
複数ストックレイヤーがある場合、選択中のストックレイヤーのみが呼び戻される。ストックレイヤー以外のレイヤーを選択している時は表示されているストックレイヤーを合わせたものが呼び戻される。
またダブルクリックで呼び戻す場合、
- 「Shift」キーを押しながらダブルクリックで選択範囲が追加
- 「Alt」キーを押しながらでダブルクリックで既存の選択範囲と重なっている部分が削除(差分)
- 「Shift」と「Alt」キーを押しながらダブルクリックで既存の選択範囲と重なっている部分のみ残す
といった小技がある。覚えておくと便利。
ストックを削除する
ストックを削除したい場合はストックレイヤーを右クリック→「レイヤーを削除」を選択して削除する。
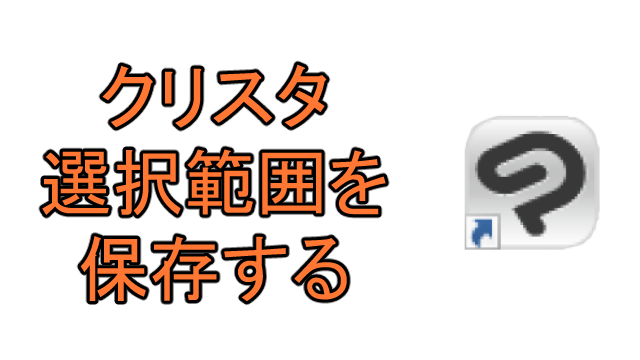
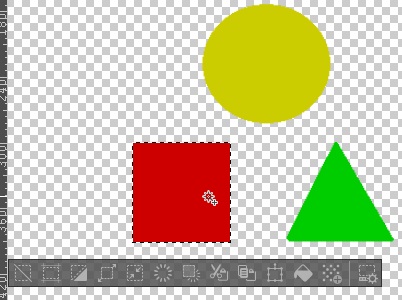
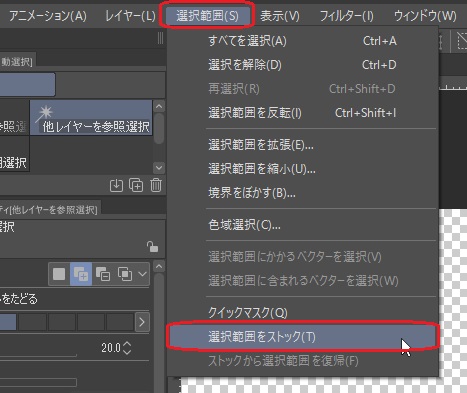
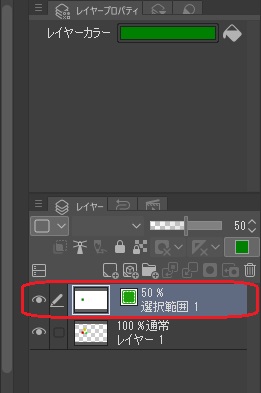
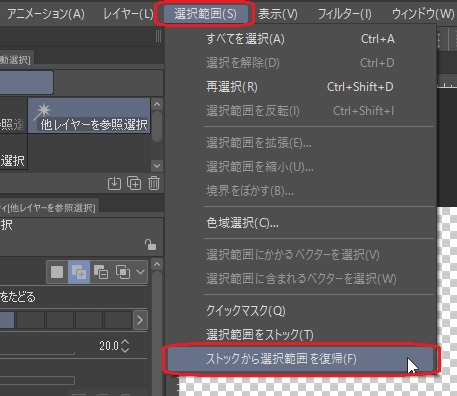
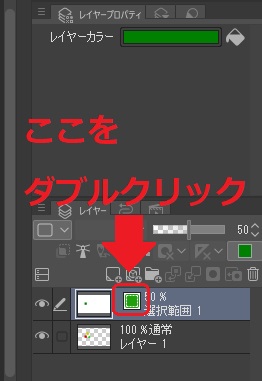
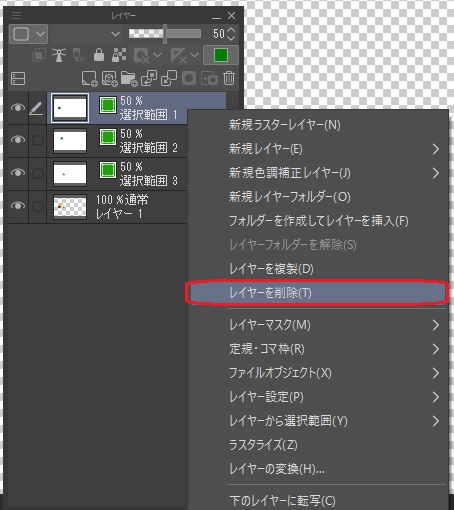

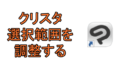
コメント