CLIP Studio Paintでショートカットキーの設定やバックアップを取る方法について載せています。
※アップデートなどにより内容が変わる可能性があります。
ショートカットキーの設定を変更したい
クリスタで絵を描いてる人の大半はショートカットキーを使っていると思う。便利なのだが中には配置的に使いづらいものがある(ブログ主的にはやり直しのCtrl+Yとか)。また「ショートカットキーが設定されてないコマンドにもショートカットキーを割り当てたい!」と思う人がいるかもしれない(レイヤーの複製とか)。ショートカットキーを多用してる人ほど多いのではないかと思う。
昔のバージョンではできなかったようが現在ではショートカットキーの設定ができるようになっていてかゆいところに手が届くようになった。早速ショートカットキーの設定をする方法について書いておく。
ショートカットキーの設定(編集)
上のメニューバーから「ファイル」→「ショートカットキー設定」を選択する。
ショートカットキーの設定画面になるので編集したいコマンドを選択して「ショートカットキーを編集」を選択し、割り当てたいキーを入力する。
編集をし終えたら「OK」をクリックして設定を保存する。
ちなみに1つのキーに複数のコマンドを割り当てることもできる。この場合はキーを押す度にコマンドが切り替わる。
初期状態に戻したい場合は「初期化」を選択する。
絶対に知ってほしいショートカットキー
せっかくなので知っておくと便利なショートカットキーを紹介。すべて初期状態のもの。
知らないと話にならないといっても過言じゃないショートカットキー。
| ファイルの保存 | Ctrl + S | アクティブになっているファイルのみ |
| 別名で保存 | Ctrl + Shift + S | |
| 取り消し | Ctrl + Z | |
| やり直し | Ctrl + Y | |
| 切り取り | Ctrl + X | 選択範囲した状態で使用可能 |
| コピー | Ctrl + C | 選択範囲した状態で使用可能 |
| 貼り付け | Ctrl + V | 選択範囲した状態で使用可能 |
| 選択範囲の解除 | Ctrl + D | 選択範囲した状態で使用可能 |
| キャンバスの拡大 | Ctrl + + | ズームイン |
| キャンバスの縮小 | Ctrl + – | ズームアウト |
| キャンバスの全体表示 | Ctrl + 0 |
ペンや消しゴムなどのツール関連。
| 鉛筆/ペン | P |
| 消しゴム | E |
| 筆/エアブラシ/デコレーション | B |
| グラデーション/塗りつぶし | G |
| 選択範囲 | M |
| 図形 | U |
| レイヤーの移動 | K |
| テキスト | T |
| 移動:回転 | R |
レイヤー関連。
| 新規ラスターライヤー | Ctrl + Shift + N |
| フォルダを作成してレイヤーを挿入 | Ctrl + G |
| フォルダを解除 | Ctrl + Shift + G |
| 下のレイヤーでクリッピング | Ctrl + Alt + G |
| 下のレイヤーと結合 | Ctrl + E |
| 表示中のレイヤーを結合 | Ctrl + Shift + E |
その他知ってほしいもの。
| 線・消しゴムを太くする | [ |
| 線・消しゴムを細くする | ] |
| メイン/サブカラーの切り替え | X |
| 描画色と透明色の切り替え | C |
設定のバックアップを取る
ショートカットキー設定のファイルはデフォルトなら「C:\Users\(ユーザ名)\Documents\CELSYS\CLIPStudioPaintVer1_5_0\Shortcut」に保存されているのでバックアップを取る場合はそのフォルダをコピーする。
設定を引き継がせたい場合はバックアップファイルを移動させて上書きする。
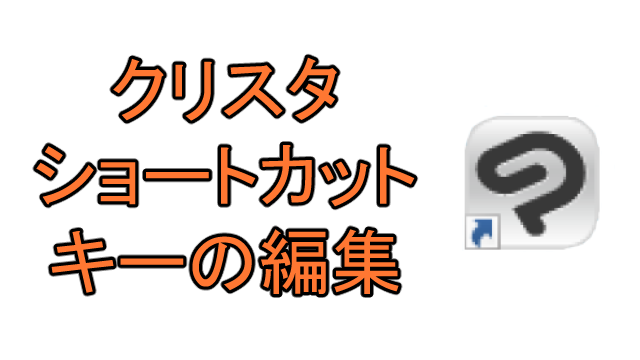
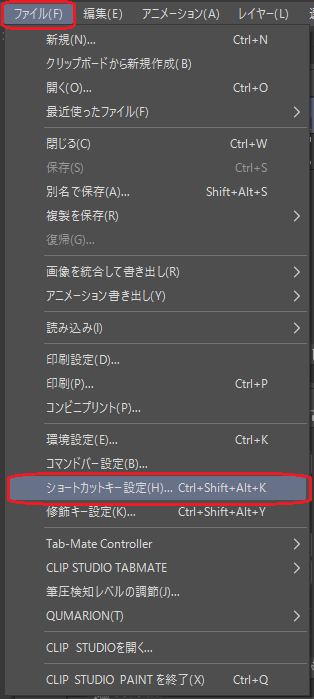
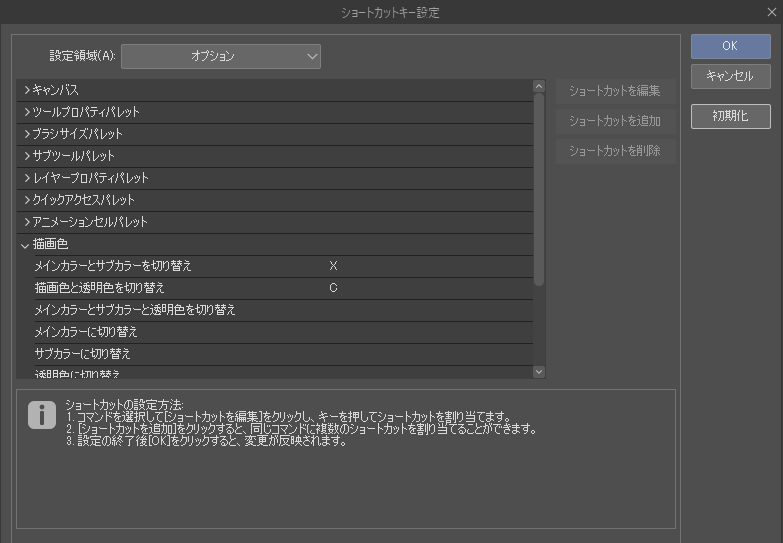

コメント