windows10/11でApexやPSO2NGS、原神などのPCゲームをするときにゲームパッドが認識しない、コントローラーが反応しない場合の対処法についてまとめています。
ゲームパッドが認識しない、反応しない
PCゲームをゲームパッドで遊ぶときによくあるのがゲームパッドが認識されないこと。最初から何をしてもダメな場合もあれば、ゲームAでは動いたのにゲームBでは駄目という場合も。ドライバが正しくインストールされてなかったり、他の周辺機器と干渉してたり、ゲームパッド自体が対応してなかったりなどと理由は様々。
ゲームパッドが認識されないときに確認するべきことはたくさんあるので1つずつ紹介していく。
PCに認識されているか確認
まずはゲームパッドがPCにデバイスとして認識されているかの確認。あとはコントローラーが壊れてないかの確認。以降はwindow11を前提で進めます(10 でも手順は基本同じ)。
画面下のタスクバーのwindowsロゴをクリックして「すべてのアプリ」をクリックする。
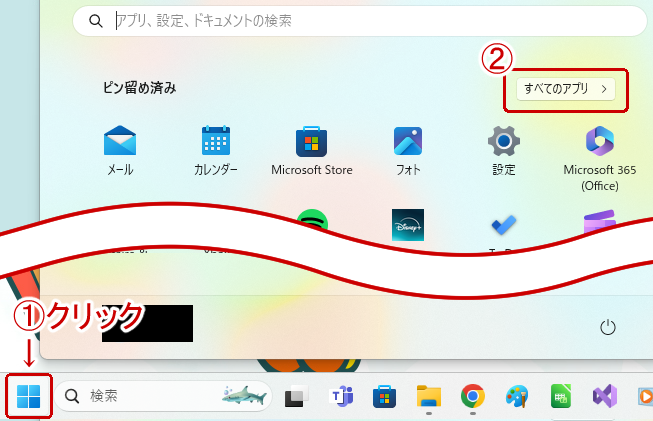
アプリ一覧から「Windowsツール」を選ぶ。
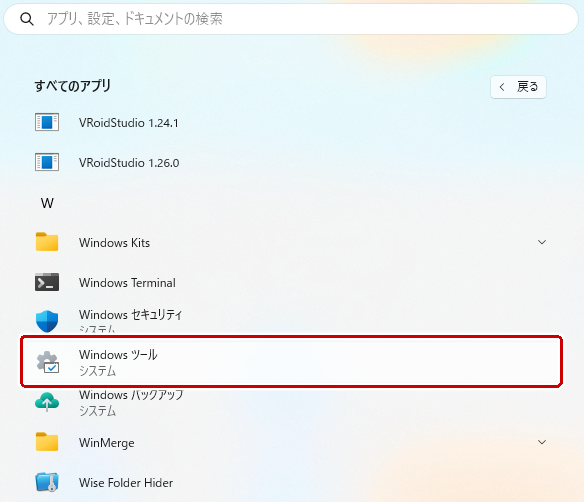
コントロールパネルを選択する。
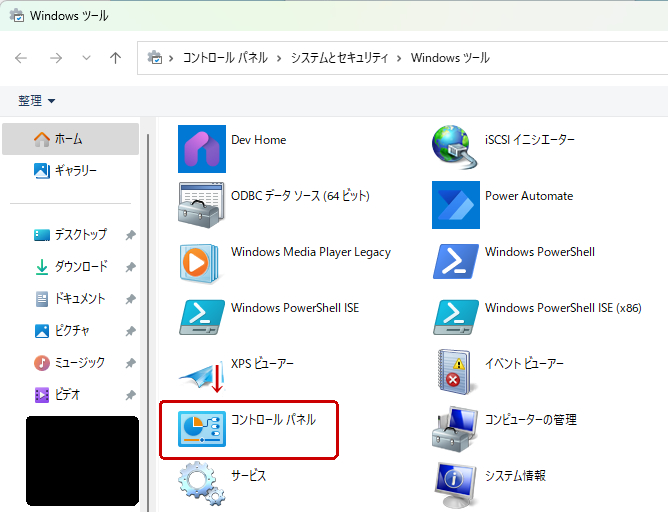
ハードウェアとサウンドの「デバイスとプリンターの表示」をクリックする。
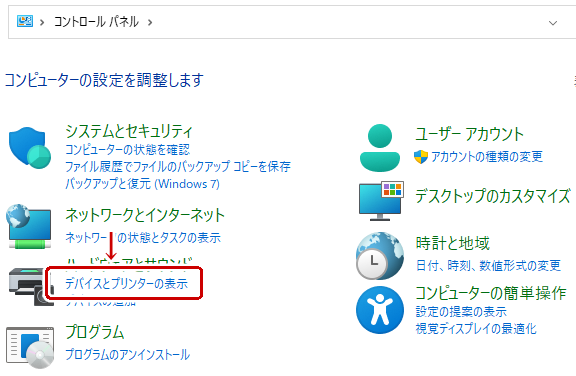
windows10ならここでデバイス一覧が出てくる。windows11の場合はBluetoothとデバイスの画面が出てくるのでそこから「デバイス」を選択する。
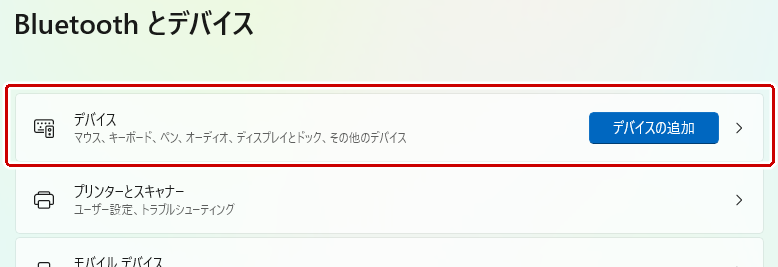
自分の使っているゲームパッドが表示されているか確認する。表示されていない場合はデバイスとして認識されていないことになる。
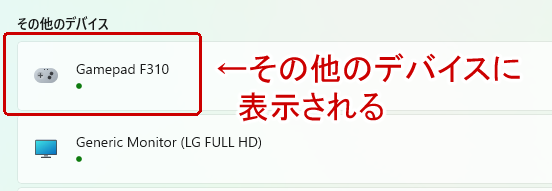
PCに認識されていない場合
上の手順でPCに認識されていない場合は以下の方法で認識されるか試してみる。
別のUSBポートに差してみる
別のUSBポートに差してみるとゲームパッドが認識されることがある。原因はよくわからないが他のUSB機器でもよくあること。
PC本体のUSBポートに差してみる
USBハブを使っている場合は一度PC本体のUSBポートに差してみると正常に認識されるかもしれない。
規格を合わせる
USBポートには2.0(端子が白いの)と3.0(端子が青いの)ものの2つある。この規格が合っていないと認識されないことがある。
Bluetoothの場合ちゃんとオンになっているか確認
Bluetoothで接続している場合、設定がオフになっていると当然認識されないのでオンになっているか確認。
他のBluetooth機器を外してみる
Bluetooth接続している場合、他にもBluetoothの機器があると干渉して認識されないことがある。不要なものは外しておくかオフにすること。
他のUSB機器を外してみる
他のUSB機器も接続している場合、同様に干渉して認識されないことがあるので不要なものは外しておくこと。
デバイス・ドライバーを更新する
デバイス・ドライバーに何か不具合があり認識されない場合がある。これらを更新してみると解消するかもしれない。
デバイス・ドライバーの更新方法は商品によって方法が異なるためここでは割愛。ゲームパッドの販売元の公式サイトを覗きましょう。
PCに認識されている場合
PCには正常に認識されているけど実際のゲーム内だと反応しない、挙動がおかしいという場合はまず動作を確認する。
ゲームパッドの動作確認については以下に記事にて。win10でも基本は同じです。
充電する
充電するタイプのゲームパッドの場合はきちんと充電されているか確認する。
最新のドライバに更新する
PCに正常に認識されている場合でもデバイスやドライバを最新にすると直ることがある。
Input形式を合わせる
PCゲームにはゲームパッドで遊ぶ際入力形式にDirectInputとXInputの2種類ある。このInput形式が合ってないと認識はされていてもうまくいかないことが多い。一度PCゲームとゲームパッドのInput形式を確認してみる。
ゲームによってどっちの形式かはまちまちだがSteam上のゲームは基本XInput。例えばPSO2NGSはPCにインストールしたものはDirectInput形式だがSteam版はXInput形式となる。
両方に対応しているゲームパッドもあるのでめんどくさいという人はこれを使うのがいいかも。
DirectXを更新する
DirectXのバージョンが古いと認識されなかったり、認識してても反応しないことがあるので確認して更新してみる。2024年時点でこれに引っかかってる人はまずいないと思うが念のため。
タスクバーの検索バーに「dxdiag」と入力する。
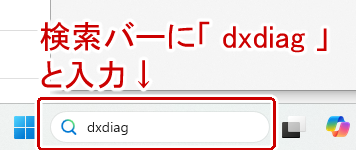
dxdiagが出てくるので「管理者として実行(A)」を選択する。
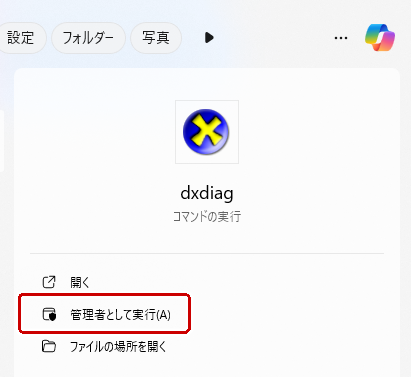
DirectXのバージョンを確認する。2024年時点では12が最新バージョン。9や11の場合は更新を。
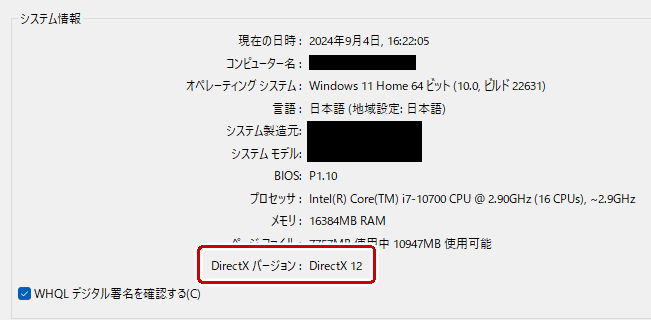
ゲーム側で設定をする
ゲームパッドが認識されていてもゲーム側で設定しないといけない場合がある。設定については各ゲームの説明書(readme.txt)や公式サイト、Q&Aなどを参照。
JoyToKeyを使う
PCゲームの中にはゲームパッドの設定自体がなかったり、そもそもゲームパッド自体が対応してない場合がある。そんなときはJoyToKeyというソフトを使えばゲームパッドで遊べるようになる。
JoyToKeyについてはこちら。
便利なソフトだがオンラインゲームの場合チートと誤認識されることがあるで注意(おそらく連射機能が引っかかってるかと)。





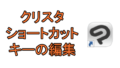
コメント