Windowsのアップデートでファイルのダウンロード(インストール)が進まない、遅い時にできる対処法について説明しています。
Windows Updateが進まない
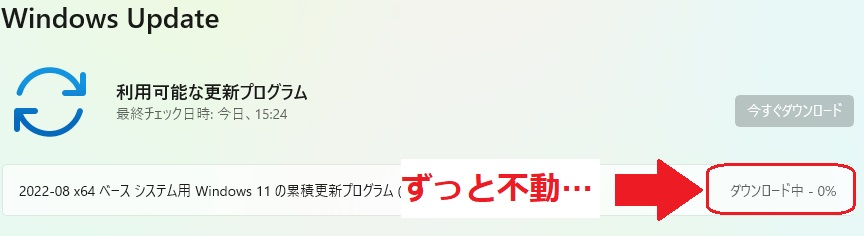
パソコンを使っていると時折自動で行われるWindowsアップデート。このアップデート中はパソコンの動作が重くなるためYouTubeとかで動画を見るだけとかならともかく何かしら作業をしている場合はしばらく中断せざるを得ない。
ファイル自体が大きいことも多くダウンロードおよびインストール完了までにある程度時間がかかってしまうのは仕方がないことではあるが、1時間以上もかかるのであればストレスを溜めている人も多いのではないだろうか。
数時間かかってやっと完了するならまだしもひどい場合だと半日、いや1日かけてもアップデートが進まないこともある。この場合は何かしら不具合が発生していると考えた方がいいだろう。
ということでWindowsアップデートを速く完了させる、まったく進まない状態を解消する方法について調べてまとめてみた。
Windowsアップデートが進まない時の対処法
Windowsアップデートが進まない原因として「セキュリティソフトが悪さをしている」「ネットワーク環境が悪い」「ストレージ容量の不足」「システムファイルの破損」などが挙げられる。原因が複数あるため対策方法もたくさんあるので一つずつ試してく。
セキュリティソフトを一時的に停止してみる
セキュリティソフトをオンにしている場合、Windowsアップデートを誤検知してネットワークのアクセスなどが制限されてしまうことがある。それがアップデートが遅くなったり、はてには全く進まなくなったり。
セキュリティソフトの一時停止する方法についてはソフトによって異なるためここでは省略。無事アップデートが完了した後は停止状態の解除を忘れずに。
ストレージの容量に余裕を持たせる
ストレージの容量に余裕がない場合、Windowsアップデートに必要な容量を確保できないため保留されて事実上全くアップデートが進まなくなる。
ゴミ箱にあるファイルを完全削除したり、Chromeなどのブラウザのキャッシュやクッキーを削除してみたり、使わないファイルなどは外付けHDDなどに移すなどしてストレージの容量に余裕を持たせましょう。
配信の最適化を行う(帯域幅を変える)
Windowsアップデートのダウンロードを純粋に速める方法として帯域幅を変える手もある。
まずWindowsのホームアイコンを右クリックして「設定」を選択する。
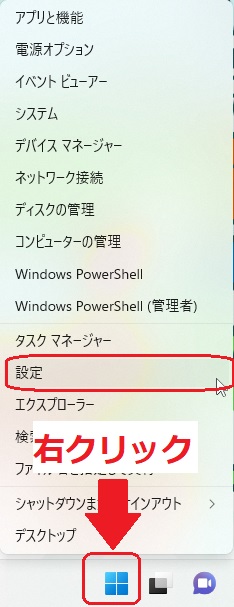
左のメニューからWindows Updateを選び、「詳細オプション」を選択する。
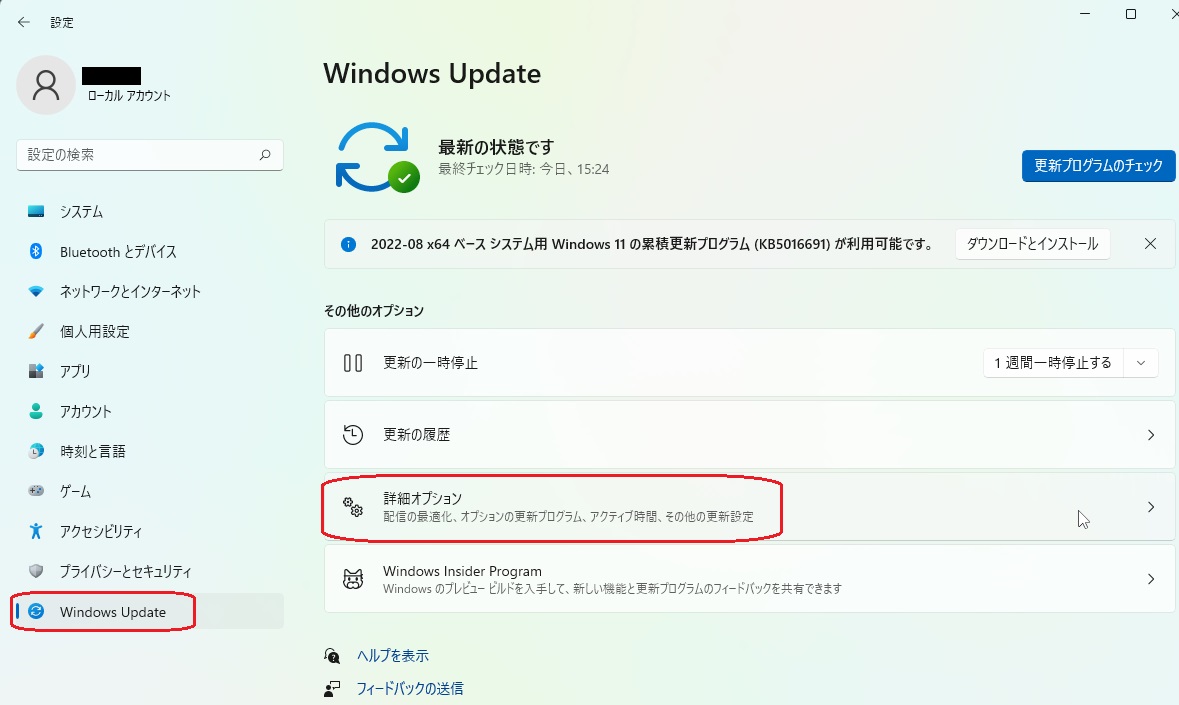
追加オプションから「配信の最適化」を選択する。
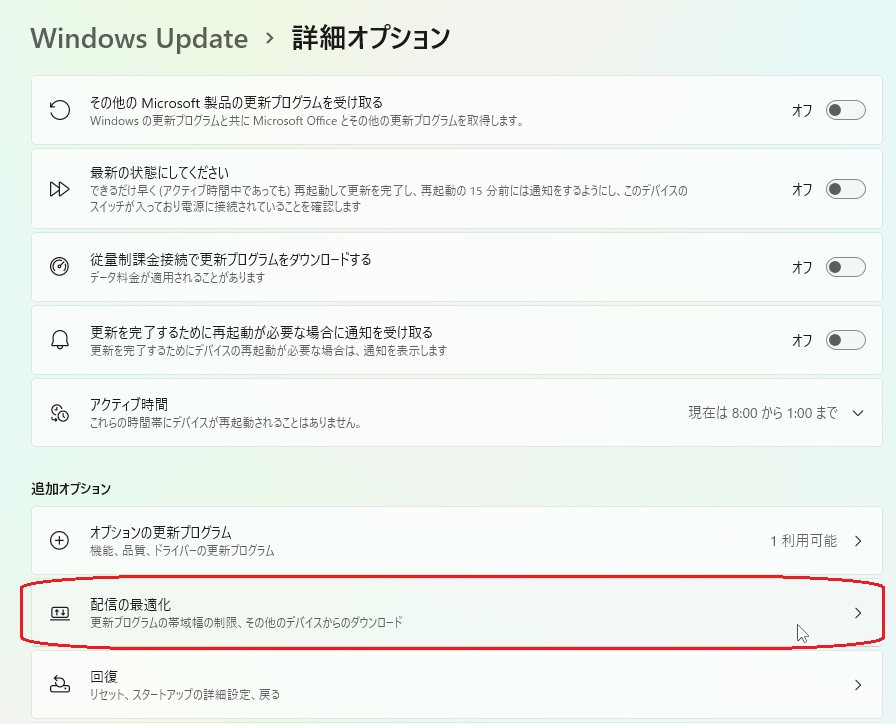
「詳細オプション」を選択する。
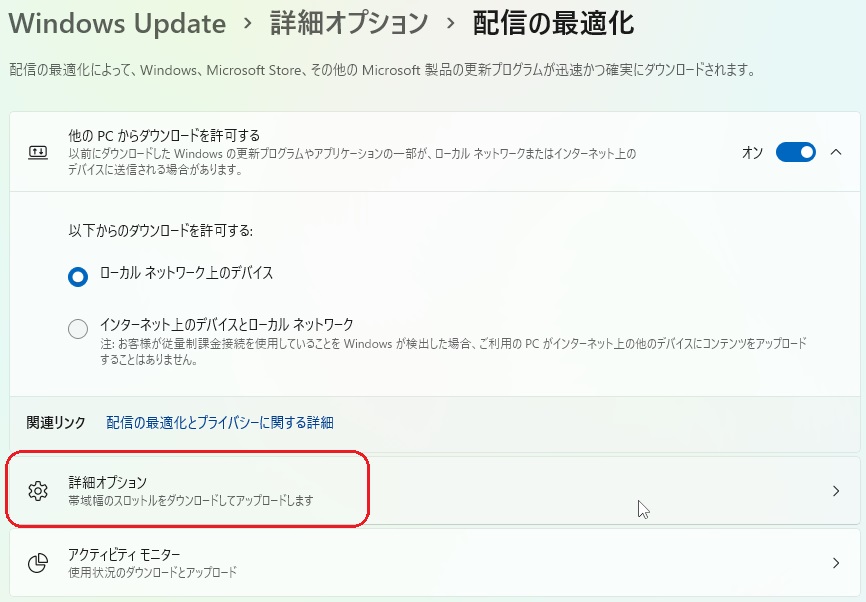
ダウンロード設定の「絶対帯域幅」を選択し、バックグラウンドとフォアグラウンドの2つの値を大きいものに変更する。
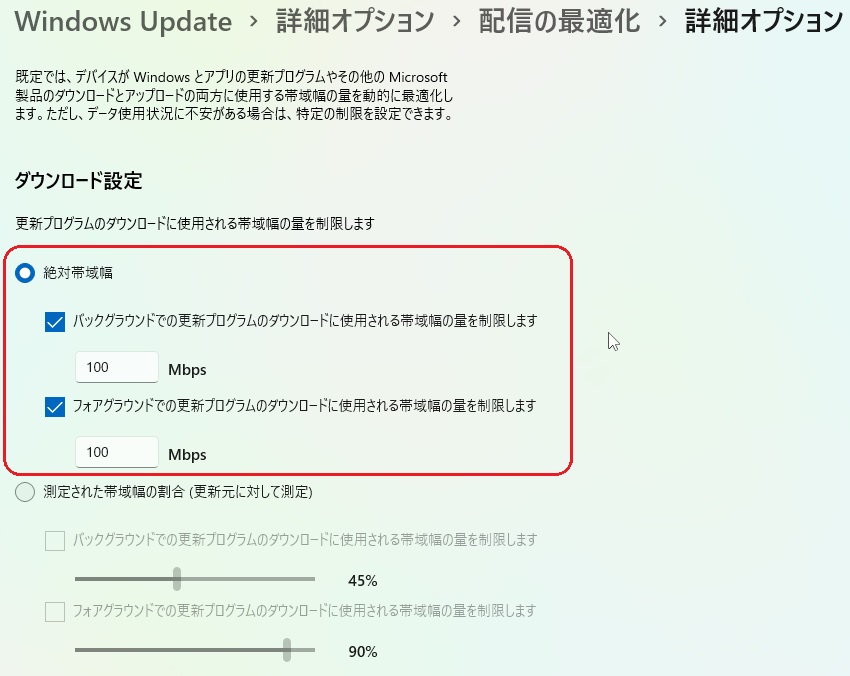
あるいはダウンロード設定の「測定された帯域幅の割合」を選択し、バックグラウンドとフォアグラウンドの2つの値を100%にする。
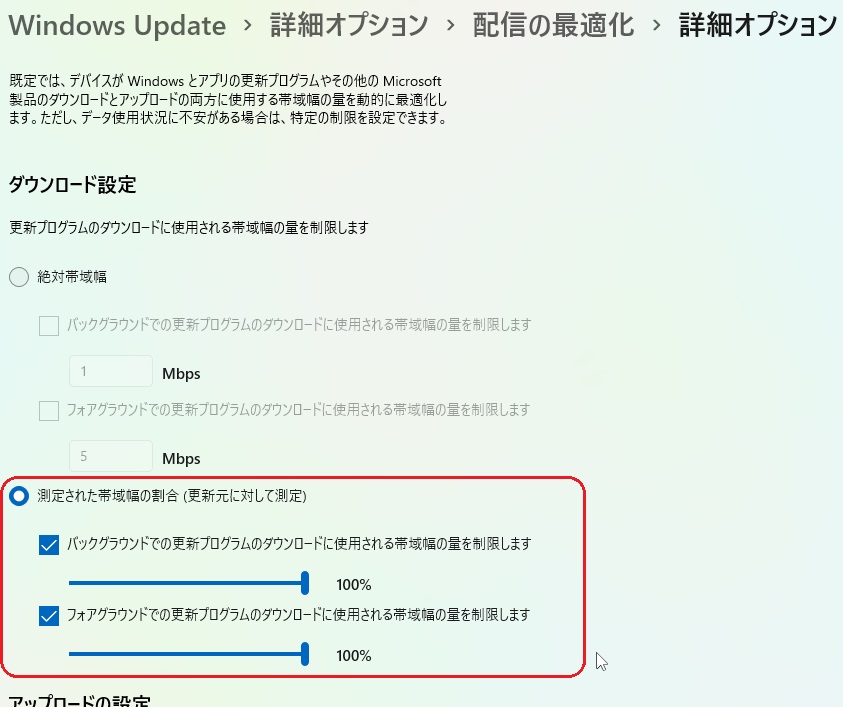
アップデートが完了した場合はこれらの設定を元に戻すことを忘れずに。うっかりそのままにすると突然パソコンが重くなってまともに使えなくなるので注意(文字の入力・変換に30秒以上かかることに)。
ネットワーク接続をリセット
ネットワーク環境に何かしらトラブルがあるとアップデートが進まなくなることがある。
一度ネットワーク環境を全て未接続(有線LAN接続をしている場合は有線LANも外す)にしてみて再度接続するとネットワーク環境がリセットされる。
ルーターを再起動する
上のネットワーク接続と被る部分があるが、ルーター側に何かしら不具合があるとネットワーク環境が不安定になってアップデートが進まなくなることがある。
ルーターの電源ケーブルを一旦抜いて数分放置したあと、再度ルーターの電源ケーブルを接続するとルーターの再起動がかかりリセットされる。
セーフモードで起動してアップデート
上の方法を試してもアップデートが一向に進まない、完了しないという場合はWindowのシステムファイルかアップデートファイルに何かしら不具合がある可能性がある。
この場合はセーフモードでパソコンを起動してそこからWindowsアップデートをしてみると解消することが多い。手順は以下の通り
- タスクバーからWindowsマークをクリック→「電源マーク」を選択
- 「Shift」キーを押しながら「再起動」を選択
- オプションの選択画面が出てくるのでそこから「トラブルシューティング」を選択
- 「詳細オプション」を選択
- 「スタートアップ設定」→「再起動」を選択
- 「F5」キーを押して「セーフモードとネットワークを有効にする」を選択
- セーフモードで起動するのでそこからWindowsアップデートを進める
トラブルシューティングを実行する
セーフモードで起動するほかにもトラブルシューティングを実行する手もある。
タスクバーからWindowsマークを右クリックして「設定」を選択する
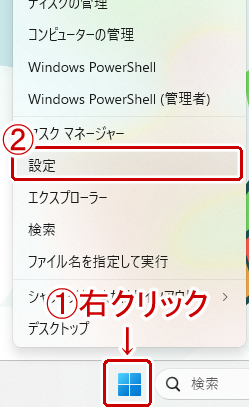
左のメニューから「システム」を選択し、「トラブルシューティング」を選択する。

「その他のトラブルシューティングツール」を選択する。

「Windows Update」の「実行する」をクリックする。

どうしても改善しない場合
上の方法全部試してもアップデートが全く進まない、半日以上経っても完了しないという場合は他にも打てる手はありますが上級者向けで下手にやるとPCが起動すらしない可能性があるのでここまで来てしまった業者に任せてしまう方が安全かと。



コメント