ベクター形式の画像を制作できるドローソフト「Inkscape」のインストール方法およびアンインストール方法について説明しています。
※2024年9月1日時点での情報なので今後UIの見た目などが変わる可能性があります。
Inkscapeとは
Inkscapeとはベクター画像の制作できる無料のドローソフト。基本の保存形式はSVGだがEPSやPDFでも保存できるほか、ビットマップ形式であるPNGでも出力が可能。2024年9月1日時点での最新版は1.3.2。基本日本語化されてはいるが所々不完全なところも。
立ち位置としてはAdobe Illustratorの無料版かつ代替え品といったところ。無料版ゆえに本家に比べて機能が制限されているが(特にai形式での出力ができない)、本家を購入できない人としては代替えソフトとしてありがたい存在。また本家よりも動作が軽め。
ドローソフトを使ってみたい、イラレの代わりならこれ一択だろう。
インストール
公式サイトにアクセスして上のメニューバーから「ダウンロード」→「ダウンロード」を選択。海外のサイトではあるが日本語化されている。
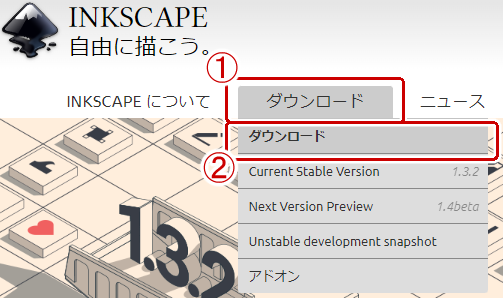
下にスクロールして「*** Installer Package msi」の部分をクリックするとダウンロードが始まる。以前は自分の環境に合ったものをダウンロードする必要があったが2024年9月1日時点では自動で選択してくれるようになった。
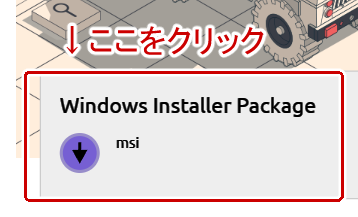
ダウンロードが完了するまで時間がかかるのでのんびり待つ。
ダウンロードが済んだらダウンロードしたファイル「inkscape-***-.msi」をダブルクリックで起動させてインストールを始める。
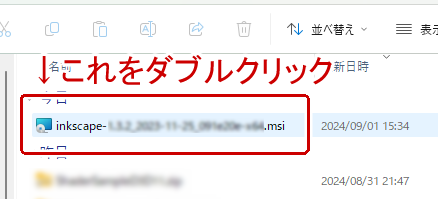
「次へ(Next)」をクリック。
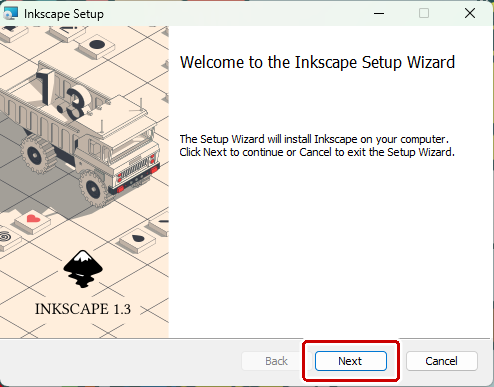
ライセンス契約書云々を聞かれたら「同意する(Accept)」をクリック。
PATHの設定について聞かれた場合は「Do not add Inkscape to the system PATH」を選択して「次へ」をクリック。デスクトップにショートカットアイコンを作成する場合は「Create Inkscape Desktop Icon」にチェックを入れる。
またスタートメニューフォルダやコンポーネントについて聞かれた特になにもいじらず「次へ(Next)」をクリックする。
インストール先を聞かれるので指定したい場合は「Browse…」から指定する。そして「次へ(Next)」をクリックする。
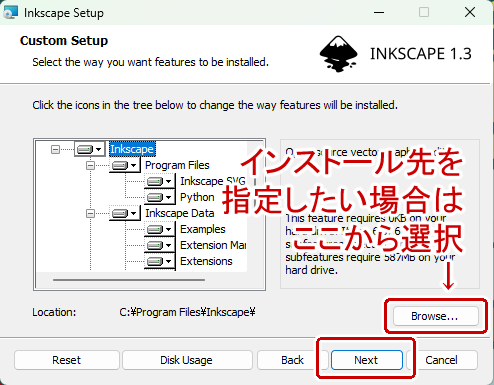
「インストール(Install)」をクリックする。
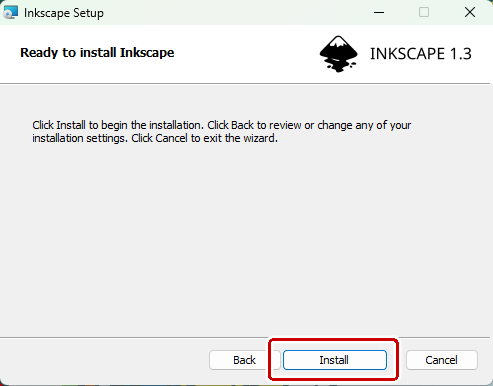
インストールが完了したら「完了(Finish)」をクリックする。
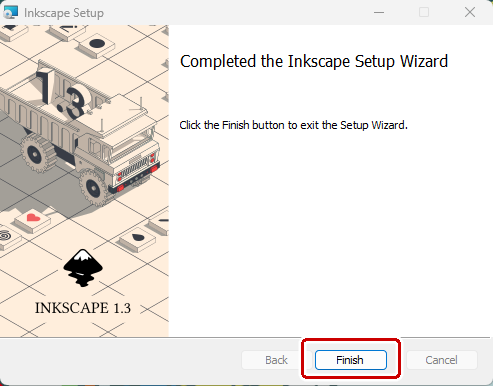
アンインストールする場合
アンインストールする場合は画面下タスクバーからホームアイコン(Windowsのマーク)を右クリックして「インストールされているアプリ」を選択する。
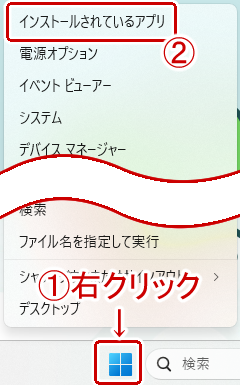
アプリ一覧が出てくるのでInkscapeを探し、右横の三点リーダ(…)の部分をクリックして「アンインストール」を選択する。
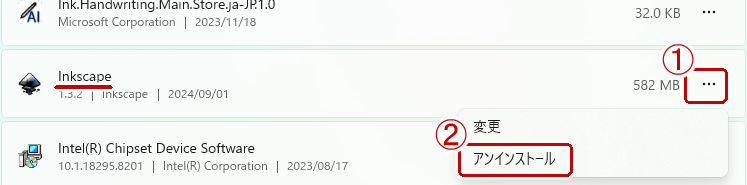
あとは指示に従ってアンインストールをする。



コメント