InkscapeでJPG・PNG・BMP画像をSVGやEPSなどのベクター画像に変換(パス化)する方法について記載しています。クリスタで描いたストックイラストをベクター化するときなどに。
※2024年9月2日時点でのバージョン(1.3.2)での情報です。
JPGやPNG、BMP画像を読み込む
Inkscapeを起動したら上のメニューから「ファイル」→「インポート」を選択し、読み込みたいJPG・PNG・BMP画像を選択する。
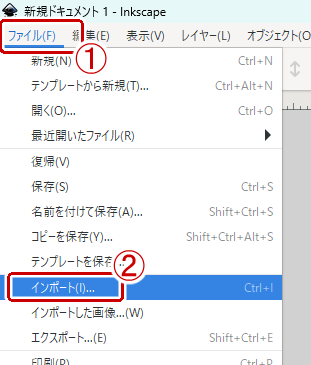
読み込むファイルを決定すると色々と読み込み設定を聞かれるが、特にいじらず規定値のままOKをクリックする。
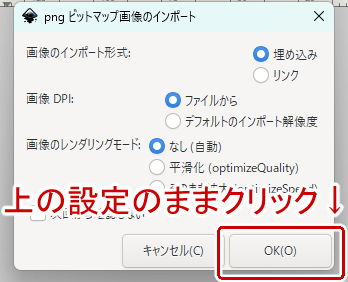
キャンバス上に読み込んだ画像が表示される。
ベクター化(パス化)する
ツールバーから「選択」を選択して読み込んだ画像をクリックする。
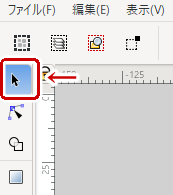
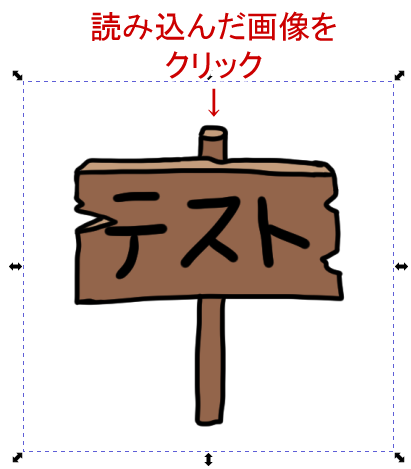
読み込んだ画像を選択状態にしたら上のメニューから「パス」→「ビットマップのトレース」を選択する。
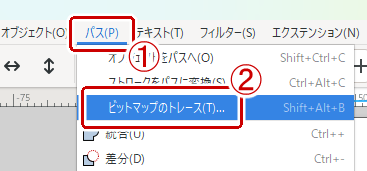
ビットマップのトレースとは読み込んだ画像のアウトラインをパスとして抽出してベクター画像として扱えるようにする機能で、Illustratorでいうライブトレースに当たる。
モノクロ画像をパス化する場合は「単一スキャン」を選択し、検出モードを「明るさの境界」に設定する。しきい値や詳細などを調整し、「プレビューの更新」をクリックしてプレビューを確認する。納得いく結果になったら「適応」を選択する。
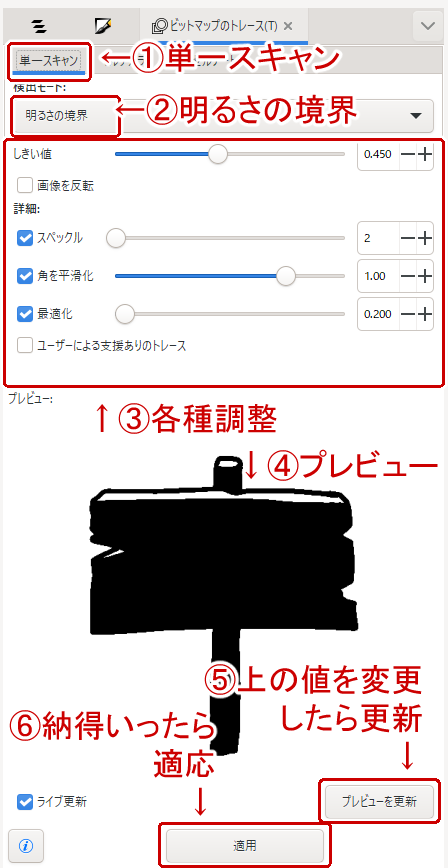
カラー画像をパス化したい場合は「マルチカラー」を選択し、検出モードを「色」に設定する。スキャン数や詳細などを調整し、「プレビューの更新」をクリックしてプレビューを確認する。納得いく結果になったら「適応」を選択する。
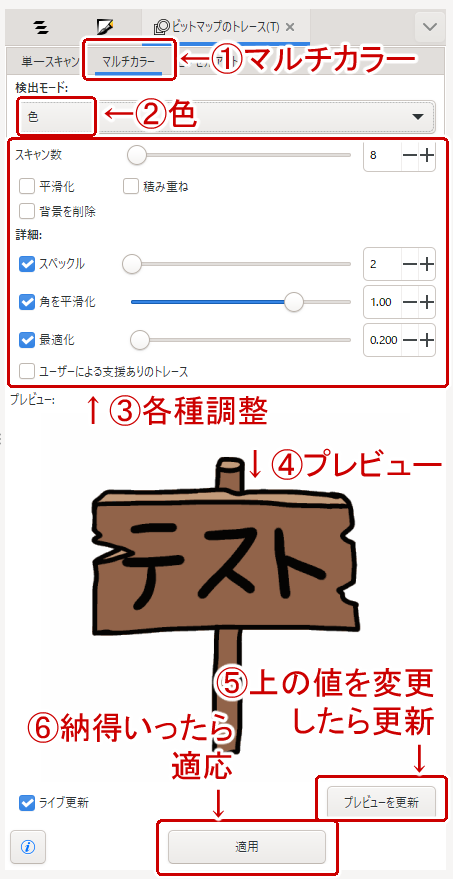
画像にたくさんの色が使われている場合、プレビューで色が欠けて劣化する結果になりやすい。そのときはスキャン数を増やすことで正常な結果を得やすくなる(色の数が増える)。ただ美麗イラストや写真はどうしても劣化しがち。
適応をクリックすると選択した画像と同じ位置にコピーが生成されるのでツールバーから「選択」を選んで移動させる。元画像の方は不要なので削除してもよい。

パスの確認および編集
パスの確認および編集をしたい場合はツールバーから「ノードツール」を選択し、パス化した画像をクリックするとパスが表示されるので確認および編集する。
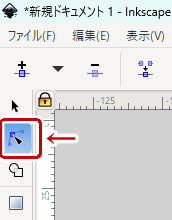

保存する
上のメニューから「ファイル」→「名前をつけて保存」を選択する。
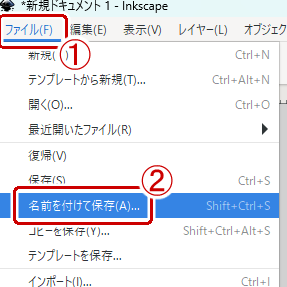
Inkcsapeで保存できるベクターファイルはSVGとEPSの2つ。ファイル名をつける際に「ファイルの種類」からどちらかを選択して「保存」を選択する。
たまに他のソフトで保存したファイルが開けないことがあるらしいので念のため他のソフトで開けるかどうか確認しておくことを推奨。
AI形式で保存はできる?
残念ながら対応していないのでできない。
抜け道?的なものとして一旦PDF形式で保存したあと、ファイルの拡張子を.aiに変更することでAI化はできるようだが怪しいっぽいので非推奨。



コメント
とても助かりました…!!!
ありがとうございます♂️
説明が分かりやすく助かりました。ありがとうございます!