無料の動画編集ソフト「AviUtl」でGIF出力をする方法について解説しています。2024年11月現在「FFmpegOut」を使うのが一番手っ取り早いです。
AviUtlでGIF出力をしたい
AviUtlで動画出力をするとき普通はAVIかMP4で出力することが多いと思うが、場合によってはGIF形式で出力したいということがあるかもしれない。ブログ主の場合はブログにちょっとした動画を埋め込みたいときとか。今だとwebm推奨だけど
AviUtlはデフォルトの機能でGIF出力をすることはできないが、「FFmpegOut」というプラグインを入れることでAviUtlからGIF出力をすることができるようになる。
FFmpegOutでGIF出力
AviUtlでgif動画を出力するにはまずプラグインFFmpegOutとFFmpeg本体が必要になる。この2つの導入についてはこちらの記事にて説明しているので参考に。
FFmpegOutとFFmpegの導入ができたらgif出力したいプロジェクトを開き、プレビュー画面上のメニューバーから「ファイル」→「プラグイン出力」→「ffmpeg出力」を選択する。
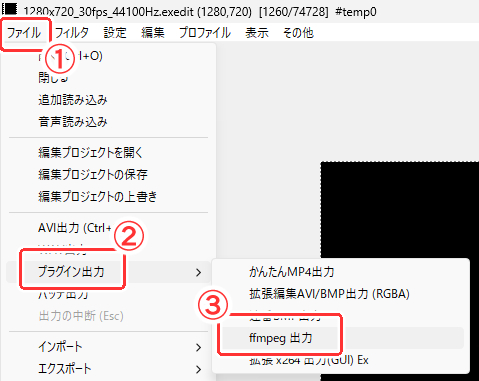
出てきたダイアログ画面から「ビデオ圧縮」を選択する。
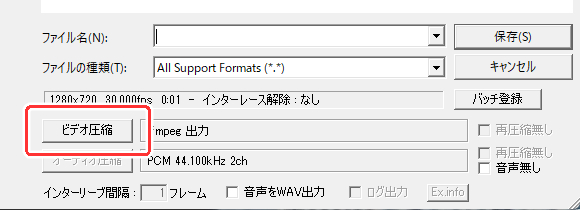
ffmpeg出力画面が出てきたら「音声を有効」のチェックを外し、出力拡張子を「.gif」に変更して「OK」をクリックする。
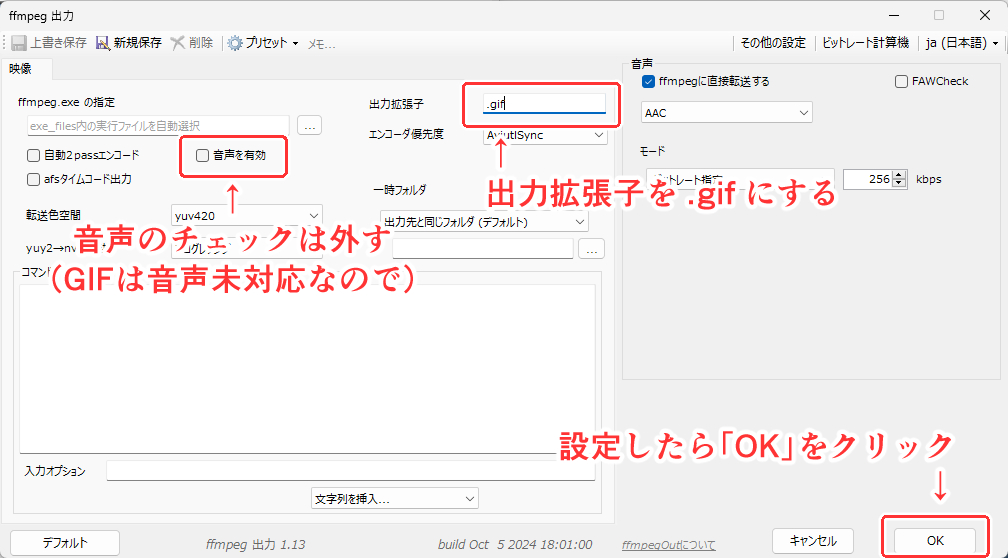
あとはファイル名を決めて「保存」を選択して出力する。
きれいなGIF動画にしたい場合
GIF動画を出力したとき、ノイズが目立って見るに堪えないものになってしまうことがある(原因はおそらくGIF動画で使用できる色の数が256色までと決まっているため)。その場合はffmpeg出力画面のからコマンドの部分に以下のコマンドを設定する。
-filter_complex “[0:v] split [a][b];[a] palettegen [p];[b][p] paletteuse”
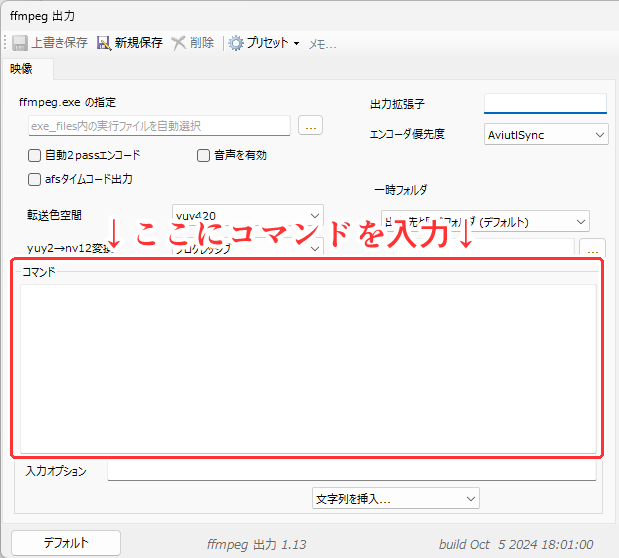
これでだいぶきれいなGIF動画ができると思うが、もっときれいなGIF動画を求める場合はこちらのページが参考に。
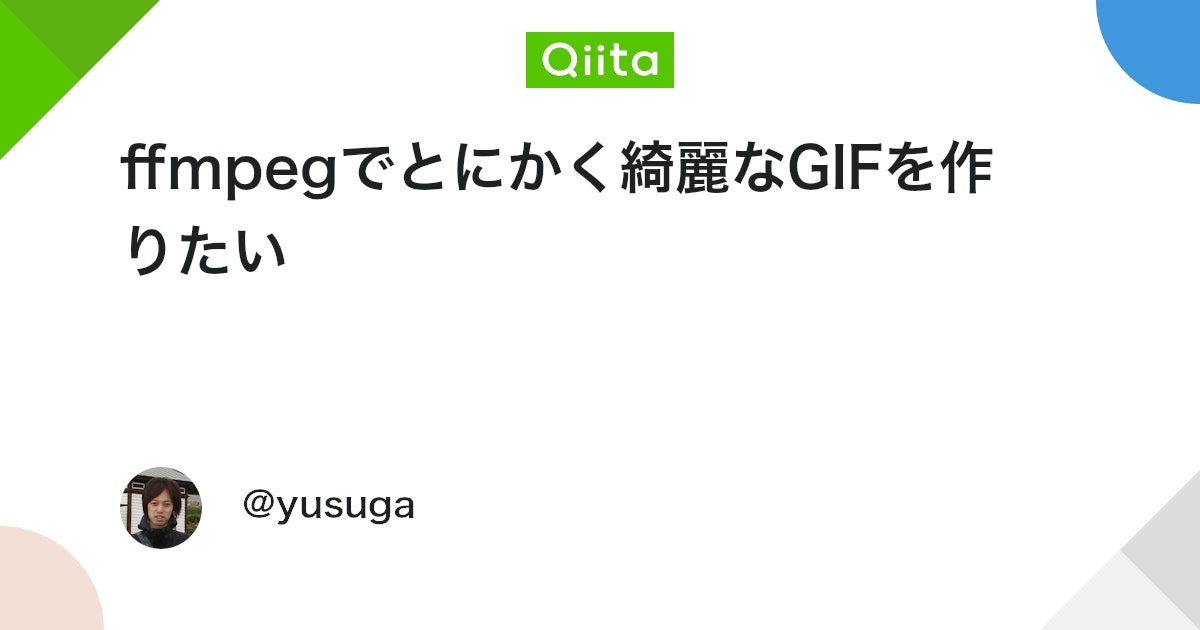
余談:かつて有名だったプラグイン
GIF出力専用プラグインとしてかつて「Direct Animated GIF Export Plugin」「Direct GIF Export2」が有名だった(この記事でも過去に取り上げていた。)
現在この2つは配布先に飛んでもエラーが出る(見つからない)ため入手できなくなった。仮に入手できてもエラーが出るとの報告もあるようなので2024年11月時点ではffmpegOutでGIF出力(かmp4で出して変換サイトで変換)するのが確実。詳細設定はこの2つの方が圧倒的に簡単なので復活希望。



コメント