動画編集ソフト「AviUtl」で画像や図形を挿入・編集する方法について説明しています。
画像を挿入する
タイムライン上で右クリック→「メディアオブジェクトの追加」→「画像ファイル」を選択する。
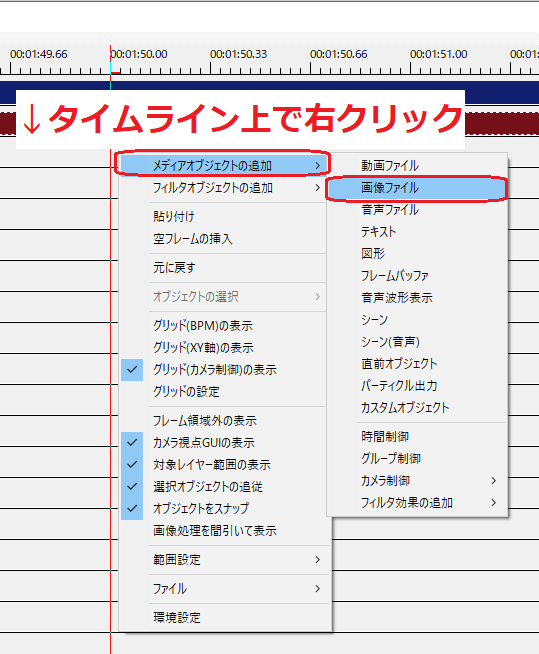
タイムライン上に画像オブジェクトが追加される。
画像オブジェクトの編集
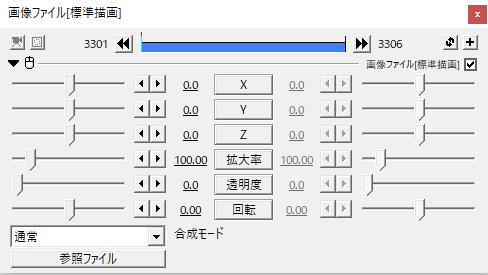
編集したい画像オブジェクトを選択して以下の項目の値を編集する。
X, Y, Z
プレビュー画面上での座標。値を直接変更するほか、横のスライドバーを動かしたりプレビュー画面上で画像をドラッグしても変更できる。
Zは奥行きの値で3D演出をするときに使う。
拡大率
画像の大きさを変更する。
透明度
画像の透明度を変更する。
回転
画像を回転させる。単位は角度(°)。
参照ファイル
読み込みたいファイルを選択する。読み込める画像はデフォルトでbmp, jpg, jpeg, png。gifは画像ファイルとして関連付けしたときに読み込み可能。
なおAviUtlでは読み込める画像サイズに上限があるので注意。上限を変えることはできるがデジカメなどで撮った写真は一旦サイズを縮小しておくことをオススメする。
図形を挿入する
タイムライン上で右クリック→「メディアオブジェクトの追加」→「図形」を選択する。
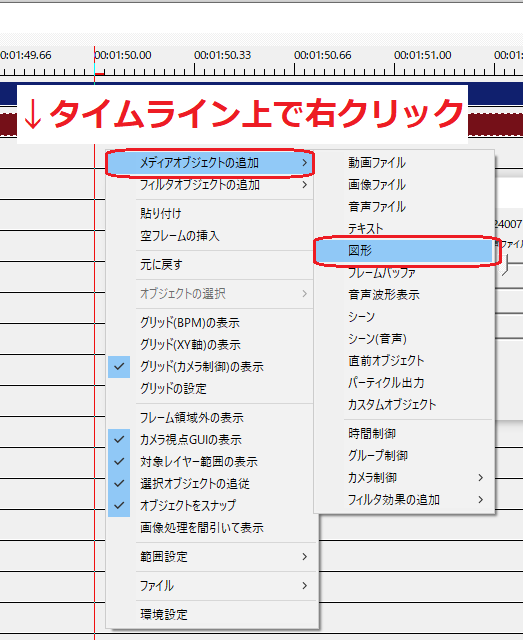
タイムライン上に図形オブジェクトが追加される。
図形オブジェクトの編集
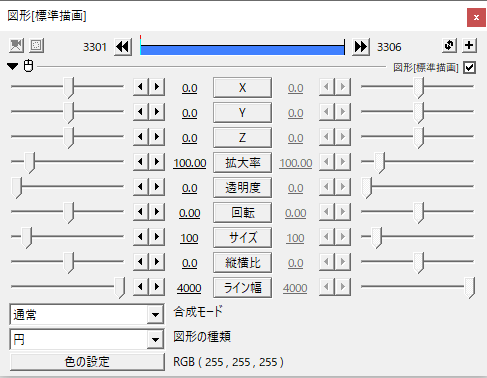
編集したい図形オブジェクトを選択して以下の項目を編集する。
X, Y, Z
プレビュー画面上での座標。値を直接変更するほか、横のスライドバーを動かしたりプレビュー画面上で画像をドラッグしても変更できる。
Zは奥行きの値で3D演出をするときに使う。
拡大率
図形の大きさを変更する。サイズからでも大きさを変更できる。
透明度
画像の透明度を変更する。
回転
画像を回転させる。単位は角度(°)。
サイズ
図形の大きさを変更する。拡大率からでも大きさを変更できる。
縦横比
図形の縦横比(アスペクト比)を変更する。縦長・横長にしたい場合に。
図形の種類
図形の種類を変更する。円や四角、星型などに変更できるほか、自分で用意した図形も指定できる。その場合は(ファイルから選択)を選ぶ。
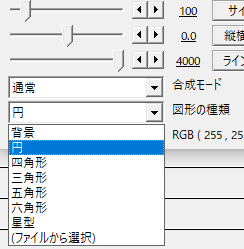
色の設定
図形の色を設定する。
こんな編集がしたい時は
人によっては以下のような編集をしたい時があると思う。
- 画像・図形の一部だけを表示したい(クリッピング)したい
- フェードイン・アウトをかけたい
- ネガポジ反転をしたい
以上の編集をしたいときは別途エフェクトの処理をかける必要がある。後日記事にする予定。
1.についてはこちら。




コメント