AviUtlで動画・音声の読み込みに失敗するときの対処法について説明しています。入力プラグインを入れ忘れてたり環境依存文字を含むファイルを読み込もうとしたり原因はいろいろ。
※動画は読み込めるけど映像がおかしい、という場合はこちら。
動画の読み込みに失敗する
AviUtl本体あるいはタイムライン(拡張編集)上で動画を読み込もうとしたら以下のエラー文が出て読み込めなかったりすることがある。
このファイル形式には対応していないか対応するコーデックやプラグインが登録されていない可能性があります
こうなる原因は入力プラグインを入れ忘れていたりexedit.iniの設定をしていなかったり環境依存文字を含みファイルを利用していたりといろいろある。以降それぞれの原因についての対処法を紹介。
※動画自体がダメという場合もあります。その場合は動画変換ソフトで再エンコ必須です。
入力プラグインを入れる
AviUtlは初期状態ではAVI形式でしか動画を読み込めないので入力プラグインを導入する必要がある。一番メジャーなのは「L-SMASH Works」でこれを入れておけばおおむね解決するはず。どうしてもダメな場合は「DirectShow File Reader」も入れる。
L-SMASH Worksの導入についてはこちらで解説してるので参考に。
DirectShow File Readerについてはこちらのページからプラグインをダウンロードしファイルを解凍する。
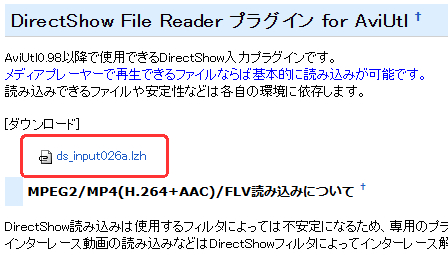
ファイルをダウンロードしたら展開(解凍し)、「ds_input.aui」をAviUtl本体があるフォルダに移動させる。
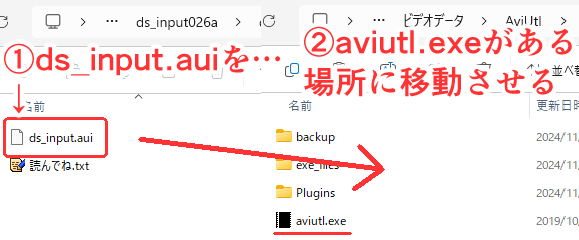
AviUtlを起動し、AviUtl本体ウインドウの上部のメニューバーから「ファイル」→「環境設定」→「入力プラグインの優先度の設定」を選択する。
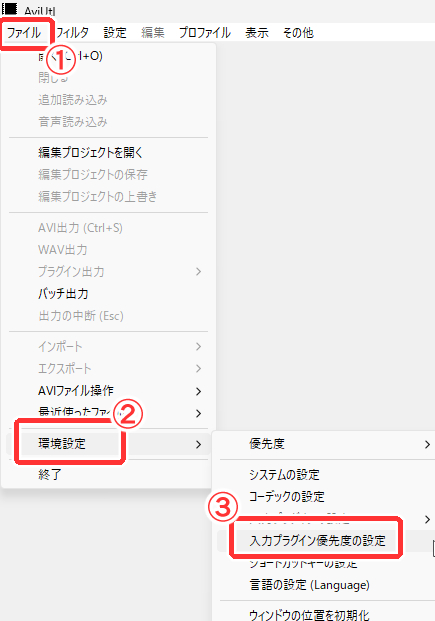
DirectShow File Readerを一番下にし、その1つ上に「L-SMASH Works」となるようにする。
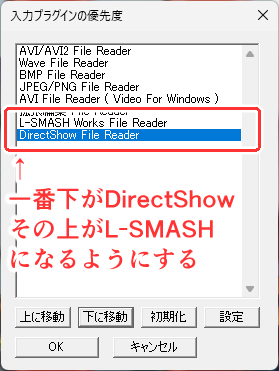
exedit.iniに拡張子を記入する
AviUtl本体では読み込めるのにタイムライン上では読み込めない場合はこれ。入力プラグインを入れてもexedit.iniに動画の拡張子を記入しないと反応してくれない。exedit.iniをメモ帳などで開いてそこに読み込ませたい動画の拡張子を追加する必要がある。
gifを動画として読み込みたい場合やmkv・webmを読み込みたい場合は追加必須。
こちらのページの途中に記入方法を書いているのでこちらを参考に。
入力プラグインの優先度を変更する
上で紹介した2つのプラグインの優先度は先ほど説明したように一番下がDirectShow File Readerでその1つ上がL-SMASH Works File Readerとするのが基本だがこれを入れ替えると読み込めるようになることがある。
L-SMASH Works File Readerを思い切って一番上にすると読み込めなかった動画が読み込めるようになることがたまにある。
強引な処置ではあるので新規でプロジェクトを作る場合はL-SMASH WorksやDirectShowの読み込み優先順位を元に戻すことを忘れずに。
環境依存文字をファイル名に使わない
動画のファイル名に環境依存の文字(ハートマークなど)があると読み込みに失敗する事例がけっこうある。動画に限らず音声や画像などのファイルにも環境依存文字があるとこの現象が起きやすい。
ファイル名に環境依存文字がある場合はそれらを使わない別の名前にすること。できれば半角英数文字のみのファイル名にしておくのが一番安全。
最大画像サイズを大きくする
AviUtlには読み込める動画や画像の最大サイズが設定されていてそれを超えるサイズのものを読み込むとエラーが出て読み込みに失敗する。
最大画像サイズは変更可能。プレビュー画面上のメニューバーから「ファイル」→「環境設定」→「システムの設定」を選択する。
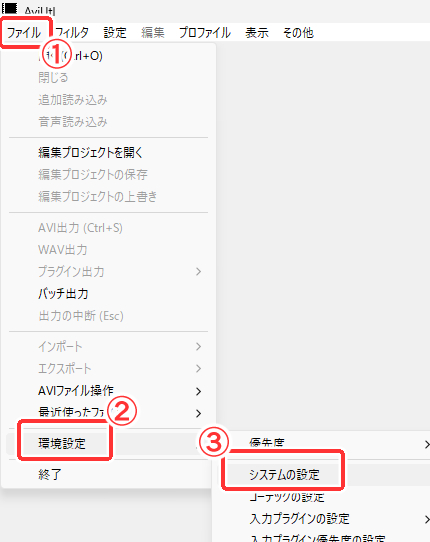
最大画像サイズを入力する。1920*1080の動画を作るのならこれより大きいサイズを入力する。
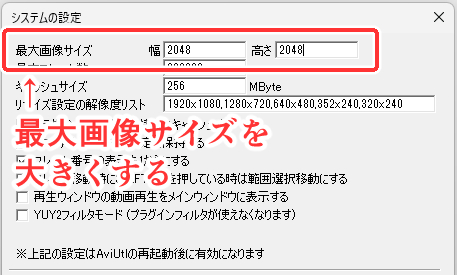
最大フレーム数を大きくする
画像サイズ同様読み込める動画の尺も設定されていてそれを超えると動画の読み込みに失敗する。特に動画配信サイトで生配信した動画や車載動画など尺が長くなりがちなものは注意。
こちらも上の最大画像サイズの変更同様システムの設定を開き最大フレーム数を大きくする。
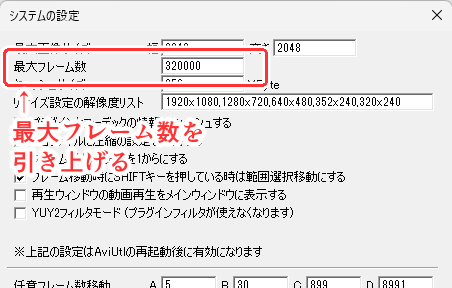
音声を16bitに変更する
音声が16bit以外(32bitなど)の動画・音声を読み込むとエラーが出て読み込みに失敗するという報告がいくつかある。Bandicamなどで録画しているものだとなりやすいとか。
この場合はめんどくさいがSoundEngineやAudacityなどの音声編集ソフトなどで16bitになるように変換する。
管理者として実行しない
AviUtlを管理者として実行するとなぜか動画の読み込みに失敗するという事例がある。普通は管理者として実行しないとダメなはずなのだが。
管理者として実行しない方法はまずaviutl.exeを右クリックして「プロパティ」を選択する。
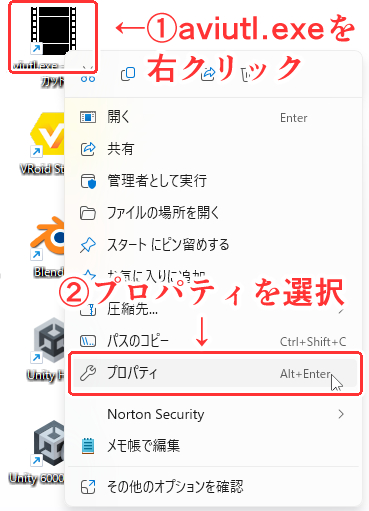
プロパティを開いたら「互換性」タブを選択し、「管理者としてこのプログラムを実行する」のチェックを外す。
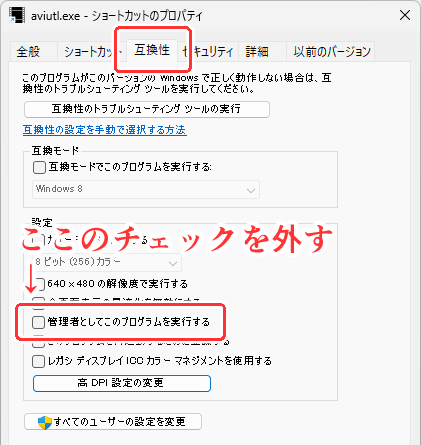
スケーリングを無効にする
かなりマイナーな事例だがスケーリングをデフォルト以外の値に設定しているとAviUtlで動画の読み込みに失敗することがある。Windows全体のスケーリングとAviUtlのスケーリングの2つの設定の見直しが必要。
Windows全体のスケーリング設定はまずタスクバーのホームアイコン(windowsのロゴ)を右クリックして「設定」を選択する。
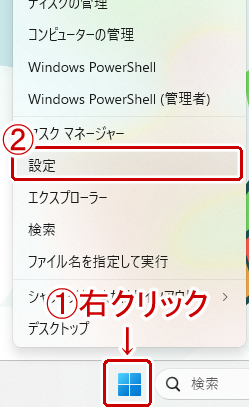
左のメニューから「システム」を選択する。
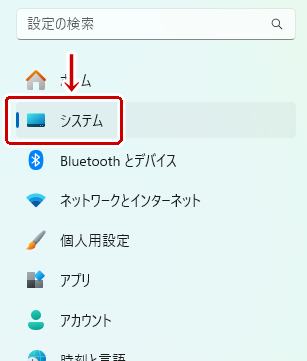
システムから「ディスプレイ」を選択する。
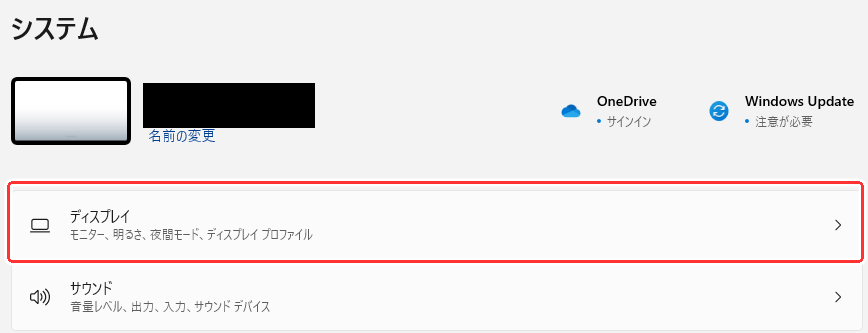
「拡大/縮小」の値を100%(推奨)にする。
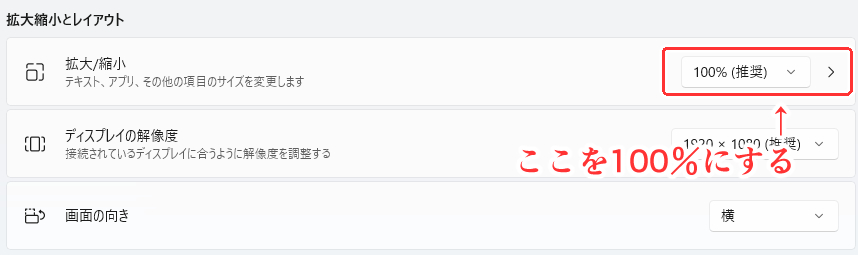
AviUtlのスケーリングの設定はまずaviutl.exeを右クリックして「プロパティ」を選択する。次に「互換性」→「高DPI設定の変更」を選択する。
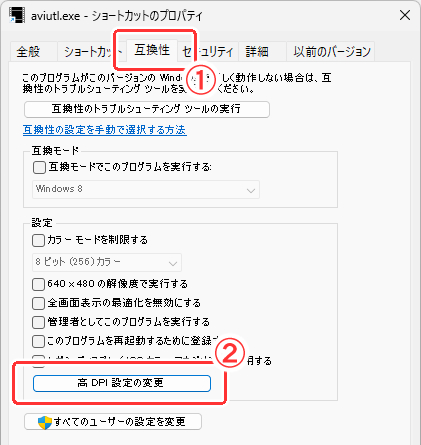
「高DPIスケール設定の上書き」の部分にチェックを入れる。
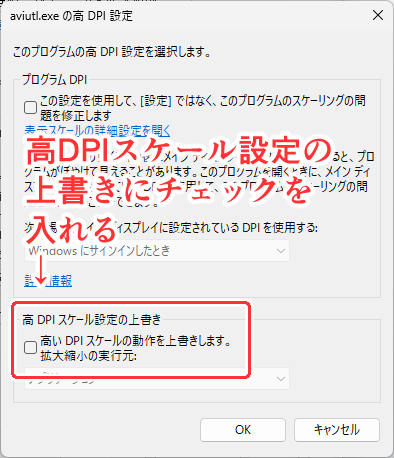
あとはパソコンを再起動する。
別のエンコーダーで再出力する
上に挙げた方法全部試してもダメだった場合、動画自体がダメということなのでめんどくさいが動画変換ソフトなどで再エンコする必要がある。。
画質の劣化がないAVI形式が一番だが、ファイルサイズがとても大きくなる(最悪容量が足りずエンコすらできない)のが難点。長時間動画の場合は画質を犠牲にしてMP4かMKVなどにするのが無難だろう。




コメント