無料の録画ソフトOBS Studioで録画中に映像(ソース)を切り替える方法について説明しています。
映像(ソース)を切り替えたい
OBS Studioで録画をしている時、途中で映像を切り替えたい場合がある。ゲームのプレイ動画だけを撮りたいだけなら必要性は薄いと思うが、以下のような場合は必要になる人が出てくると思う。
- カメラを複数使っていて、途中で別のカメラの映像に切り替えたい
- 生配信でOP・EP用の画像・映像を表示させたい
- 生配信中にちょっと休憩する時に一旦映像を変えたい
OBS Studioでは途中で映像を切り替えることができる「シーン機能」が備わっているのでそれを使うことで切り替えることができる。
「シーン機能」で切り替える
映像を切り替える場合は最低でもシーンが2つ必要なので先にシーンを追加しておくこと。
マルチビューから切り替える
上のメニューから「表示」→「マルチビュー」を選択する。マルチビューには2種類あるがどちらでもOK。
ソース一覧を表示した別ウィンドウが出てくるのでそこから切り替え先のソースを選択する。
ホットキーから切り替える
上のメニューから「ファイル」→「設定」を選択する。
左のメニューから「ホットキー」を選択し、各シーン名の「シーン切り替え」の部分をクリックして割り当てたいホットキーを設定する。
シングルディスプレイ環境ならこれで切り替えるのがおすすめ。割り当てるキーはゲーム内のキー操作やOBSの他の機能と被らないキーを選ぶ。
自動シーンスイッチャーで切り替える
指定しておいたウィンドウをクリックすると自動で切り替わる機能。使う機会はあまりないかも。
上のメニューから「ツール」→「自動シーンスイッチャー」を選択する。
ウィンドウと連携したいソースを選択して「+」の部分をクリックすると設定が追加される。「開始」をクリックすると自動シーンスイッチャー機能がオンになる。オフにしたい場合は「停止」をクリックする。
切り替え時のエフェクトを変えたい
切り替え方法とは別に切り替え時にエフェクト(フェードなど)をかけたい場合に。
一括で変えたい
シーントランジションの部分からエフェクトを指定する。
初期状態だと「カット」「フェード」しかないのでこれ以外のものを指定したい場合は下の+の部分をクリックしてそこから選ぶ。
ちなみにエフェクトの中にある「スティンガー」はネット上で配布されている、あるいは自作のエフェクトを指定できる機能。中上級者向け。
シーンごと(個別)に変えたい
シーンの部分から設定したいシーン上で右クリック→「トランジションを上書き」から任意のものを選ぶ。

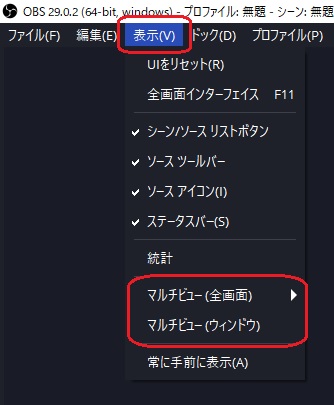
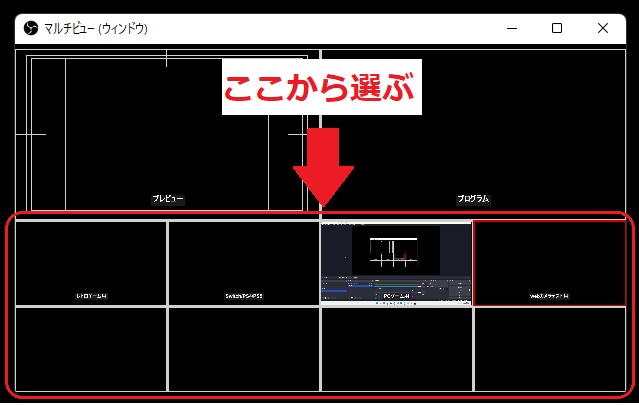
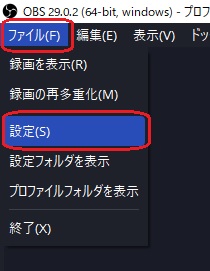
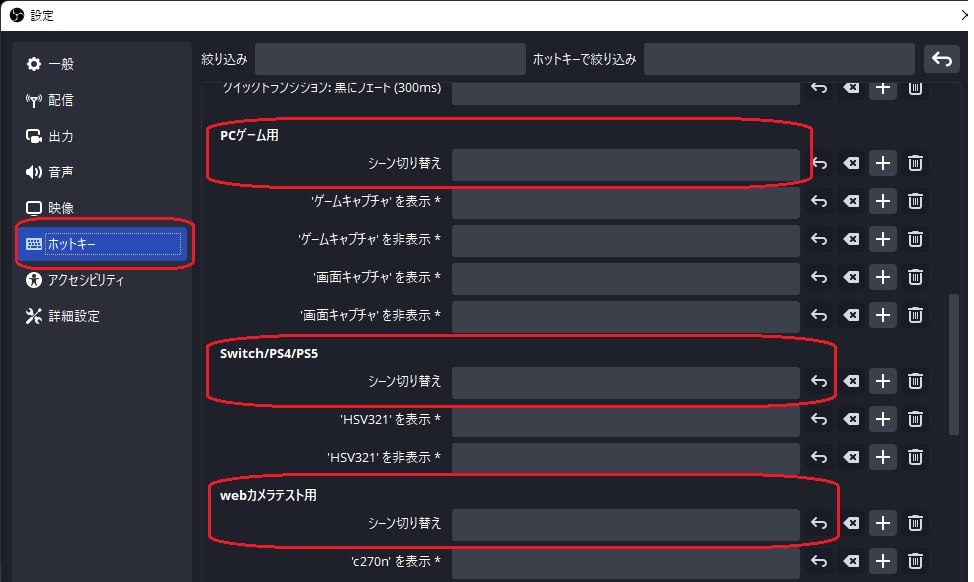
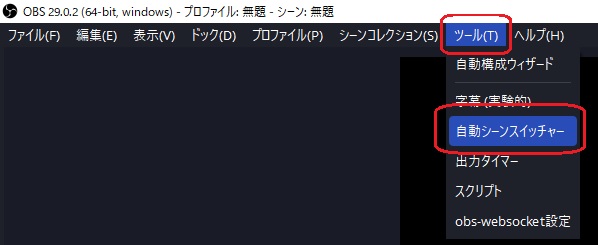
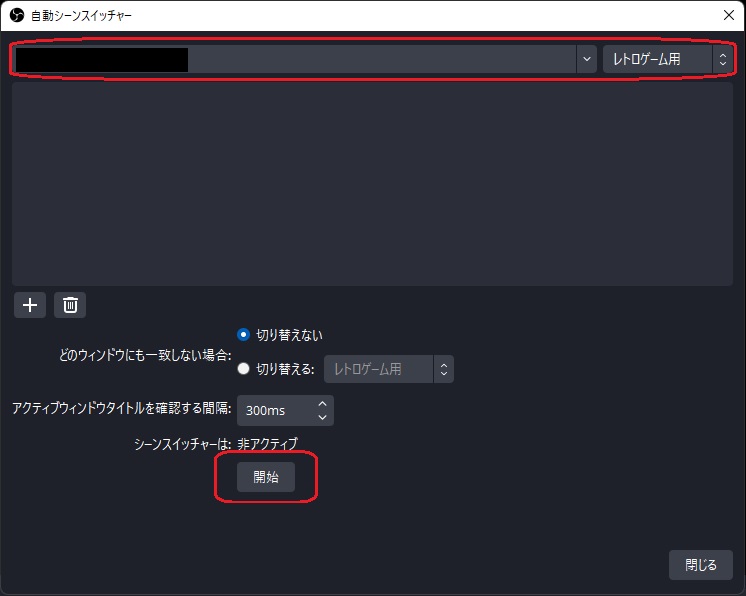
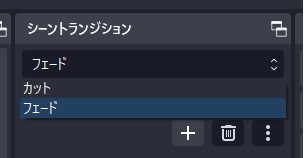
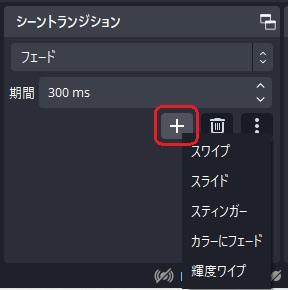
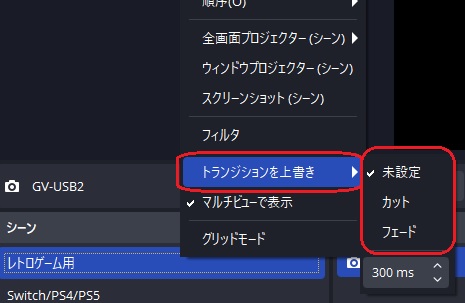


コメント