SFCやN64、PS1などのレトロゲーム(およびVHS)の録画用キャプチャーボード「GV-USB2」の使い方について説明しています。
GV-USB2とは
GV-USB2とはI-O DATAから発売されているキャプチャーボード。以下のゲーム機に対応している。白赤黄色の三色コードでつなげるゲーム機といえばわかりやすいだろうか。
- SFC
- PS1
- N64
- PS2
- GC
- PS3
- Wii
- PSP 3000
- Wii U
- NEW FC
最新のゲーム機であるSwitchやPS4/PS5には対応していないが、レトロゲーム機の録画ができる数少ないキャプチャーボードとして未だに人気がある。だいぶ前から最新のゲーム機で昔のゲームが配信されるようになっているが一部タイトルに限られるので人によっては必須ともいえる。
ちなみにレトロゲームだけではなくVHS(ビデオテープ)の内容の取り込みもできる。VHSの取り込みはいくつか方法があるがこれが一番簡単で出費が少ない。
このキャプチャーボードの類似商品としてGV-USB2/HQがあり、こちらは付属ソフトがついてくる。が、正直なところ機能がよろしくないので無理にこちらを手に入れる必要はない。またGV-USB3.0というキャプチャーボードもあるがこちらはSwitch/PS4/PS5用のキャプチャーボードなので注意。
ドライバのインストール
公式サイトに移動し、自分のパソコンのOSに合ったものを選択する。
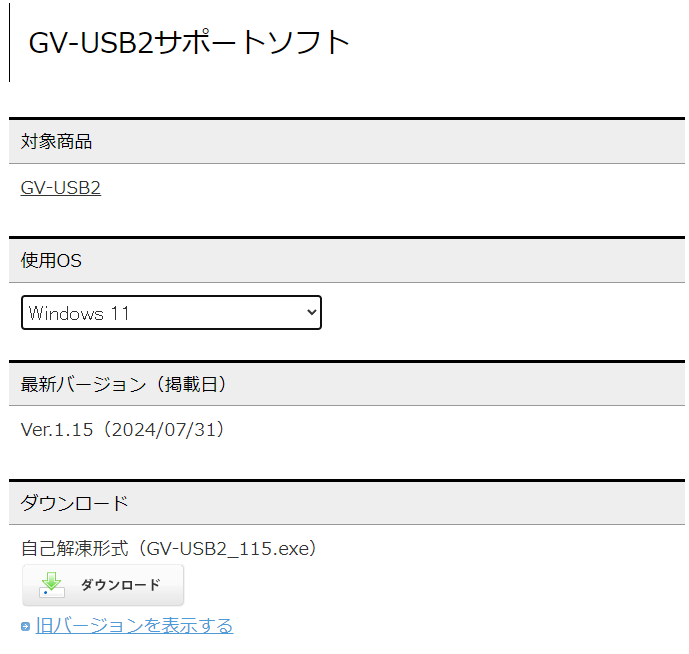
シリアル番号を入力して「ダウンロード」をクリックする。シリアル番号は本体に貼っているシールを参考。
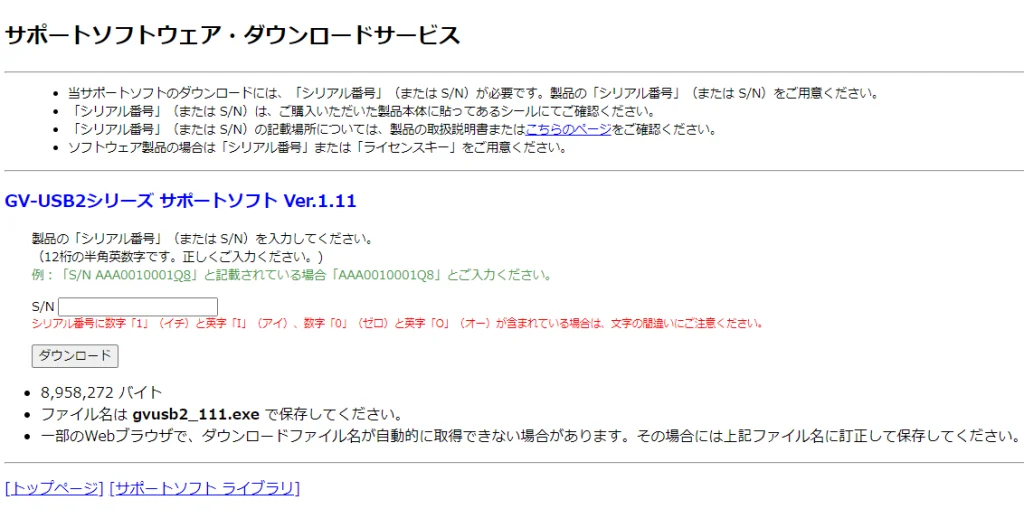
ダウンロードした「gvusb2_***.exe」をダブルクリックしてインストールをする。すると「gvusb2_***」というフォルダができるのでそのフォルダを開き、「GVUSB2.exe」を起動する。
「ドライバインストール」をクリックする。

「次へ」をクリックする。
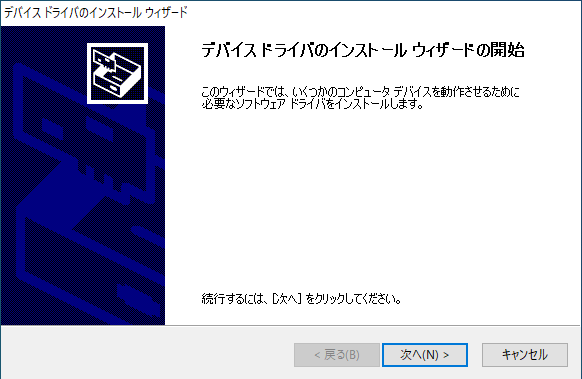
ドライバのインストールが始まる。しばらくするとインストールが完了するので「完了」を押して終了する。
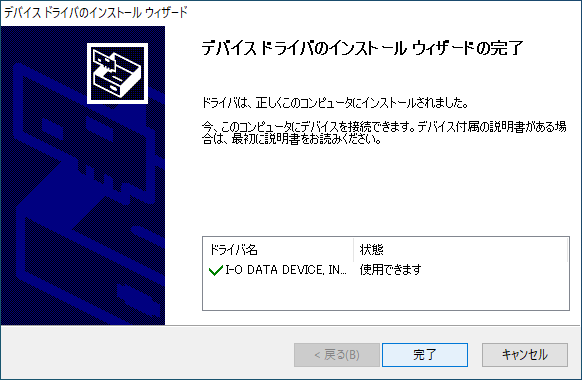
あとはUSB接続をしてアマレコTVやOBS Studioを起動して映像が出ればOK。アマレコTVで映す場合はこちらの記事を参照。
OBS Studioで映す場合はこちらの記事を参照。
ちなみに上の画像に出ているLight Captureは録画ソフト。とりあえず録画できればなんでもいいというのであればダウンロードしてもいいが、ゲームの録画の場合アマレコTVやOBS Studioなどのサードパーティ製の録画ソフトを使うのが一般的。
注意点
GV-USB2を使う上での注意点をいくつか。
遅延(ラグ)がある
他のキャプチャーボード全部に言えることだが何フレームか遅延(ラグ)がある。GV-USB2の遅延は少ない方だがそれでも体感として1,2フレームの遅延がある。
ゲームの種類によっては関係ないが、アクションゲームのRTAや格闘ゲームをする場合は対策が必要かもしれない。対策はこちらの「分配ケーブルを使う」部分を参考に。
画質が悪め
昔のゲーム機自体が高画質(HDMIなど)の出力ができるようにはなっていないので最近のゲームに比べるとどうしても画質が悪め。GV-USB2の対応解像度も720*480が最大となっている。
画質を改善したい場合は録画後動画編集ソフトで対応することになる。
インターレースの解除が必要
どの録画ソフトを使うにせよ、GV-USB2を使うとゲーム画面に縞模様が入ったりチラついたりすることがある。これはインターレースと言われる仕様のせい。
これは録画ソフト側の設定で概ね回避することができる。







コメント