ゲームキャプチャーソフトのアマレコTVの使い方について説明しています。※最新版の前提で書いています。
インストールについてはこちら↓

初回起動時
アマレコTVを初めて起動したときは以下のウィンドウが出てくるのでそのままOKをクリックする。
引き続き次のようなウィンドウが出てくる。OKを押した後、左下の「ヘルプ」を1回クリックする。
アマレコTVのページに飛ばされるが、一度クリックしないと以降起動時に毎回出てくるので注意。
デバイスの設定をする
起動時に以下の画面が出たらそのままOKをクリックする。
起動したら画像の部分をクリックして設定画面を出す。
設定画面が出たら左のメニューから「グラフ1:デバイス」を選択する。
設定画面になるので各項目の設定を行う。下の画像は一例。
設定する項目は以下の6つ。
- ビデオデバイスキャプチャ
- 映像の入力端子
- 映像のフォーマット
- オーディオデバイスキャプチャ
- オーディオの入力端子
- オーディオのフォーマット
使用するキャプチャーボードによって設定が異なるので以下を参考に。各項目の設定が終わったら「適応」→「OK」の順にクリックする。
GC550/GC550 Plus
HDMI接続の場合
- ビデオデバイスキャプチャ:AVerMedia Gc550 Video Capture
- 映像の入力端子:SerialDigital
- 映像のフォーマット:w=1280, h=720, fps=59.94, fcc=YUY2, bit=16
もしくはw=1920, h=1080, fps=59.94, fcc=YUY2, bit=16 - オーディオデバイスキャプチャ:AVerMedia GC550 Video Capture
- オーディオの入力端子:(選択しない)
- オーディオのフォーマット:sample=48000, bit=16, ch=2
コンポーネント接続の場合
- ビデオデバイスキャプチャ:AVerMedia Gc550 Video Capture
- 映像の入力端子:YRYBY
- 映像のフォーマット:w=1280, h=720, fps=59.94, fcc=YUY2, bit=16
もしくはw=1920, h=1080, fps=59.94, fcc=YUY2, bit=16 - オーディオデバイスキャプチャ:AVerMedia GC550 Video Capture
- オーディオの入力端子:(選択しない)
- オーディオのフォーマット:sample=48000, bit=16, ch=2
GV-USB3.0
- ビデオデバイスキャプチャ:GV=USB3.0_HD Analog Capture
- 映像の入力端子:(設定なし)
- 映像のフォーマット:w=1920, h=1080, fps=60.00, fcc=YUY2, bit=16
- オーディオデバイスキャプチャ:GV=USB3.0_HD Analog Waveln
- オーディオの入力端子:(選択しない)
- オーディオのフォーマット:sample=48000, bit=16, ch=2
HSV321(Basicolor321)
- ビデオデバイスキャプチャ:MiraBox Video Capture
- 映像の入力端子:(設定なし)
- 映像のフォーマット:w=1280, h=720, fps=60.00, fcc=YUY2, bit=16
もしくはw=1920, h=1080, fps=60.00, fcc=YUY2, bit=16 - オーディオデバイスキャプチャ:MiraBox Video…
- オーディオの入力端子:(選択しない)
- オーディオのフォーマット:sample=48000, bit=16, ch=2
GV-USB2.0
- ビデオデバイスキャプチャ:GV-USB2 Analog Capture
- 映像の入力端子:CompositeもしくはSVideo
- 映像のフォーマット:w=720, h=480, fps=29.97, fcc=YUY2, bit=16
- オーディオデバイスキャプチャ:GV-USB2. Analog Waveln
- オーディオの入力端子:(選択しない)
- オーディオのフォーマット:sample=48000, bit=16, ch=2
PCゲームを撮る場合は?
アマレコTVはPCゲームを撮る機能がないので他のソフトを使う必要あり。ロイロゲームレコーダー、BandiCam、OBS Studioが候補。
映像が出ない場合
こちらの記事を参考。

インターレースの解除
ゲーム画面に縞模様が入って映像がぶれている場合はインターレースの解除をすることで縞模様を消すことができる。
設定画面を開いて左のメニューから「グラフ2(プレビュー)」を選択し、デインターレースで自動を選択する。
ゲームの録画をする
設定が終わったらゲームを起動して録画を始める。録画を始めるには下の画像の赤枠の部分をクリックする。
録画を終える時も同じ部分をクリックする。
スクリーンショットを撮りたい場合は隣のカメラのマークの部分をクリックする。
動画・スクショの保存先について
設定画面を開いて左のメニューから「全般」をクリックすると動画の保存先が表示される。変更したい場合は「選択」をクリックして出力先を指定する。
スクリーンショットは「amarectv***」フォルダ内の「pic」フォルダにある。
撮った動画にロゴが入るのをどうにかしたい
現在有料の専用コーデックを使わないと入るようになっているので購入する必要がある。Ver3.10なら抜け道あり。詳しくは以下の記事にて。

PC上でゲームを録画する定番ソフト「アマレコTV」は録画すると左下にAMVのロゴが入るようになっている。この鬱陶しいアマレコTVのロゴだが、公式サイトから専用のコーデックを購入するか、旧バージョンでUtVideo codecを使うことでアマレコTVのロゴを消すことができる。
実況動画を撮りたい、生配信をしたい
現在のアマレコTVのバージョンでは両方とも不可能。
実況動画の場合はVer3.10であれば可能。詳しくはこちらのサイトで(他サイトに飛びます)。
生配信は他のソフトと併用すればできますが、OBS Studioに乗り換えた方が速いです。

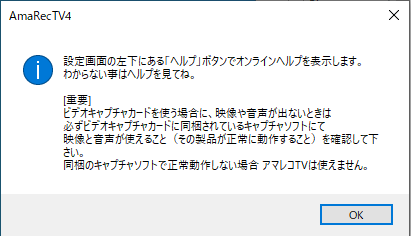
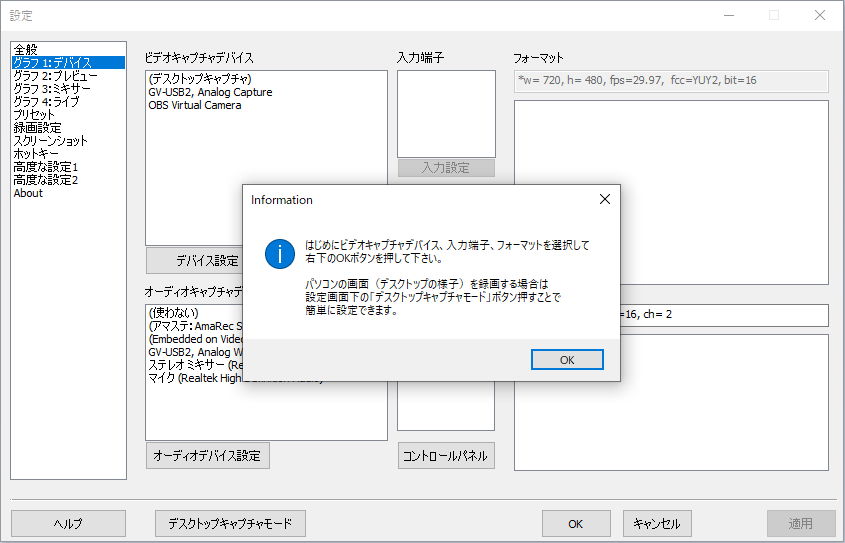
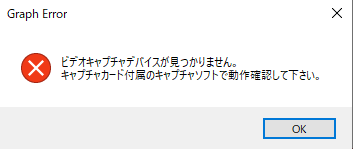
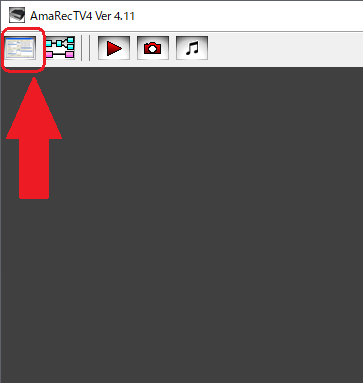
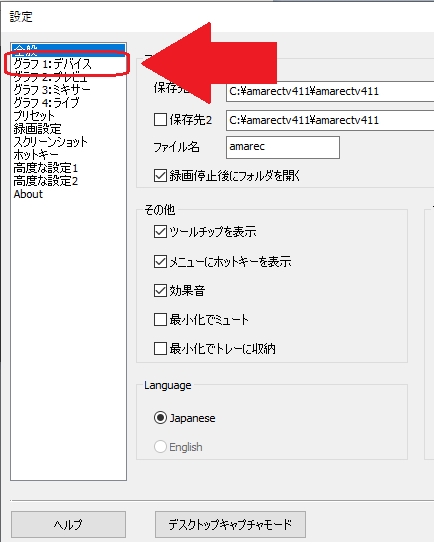
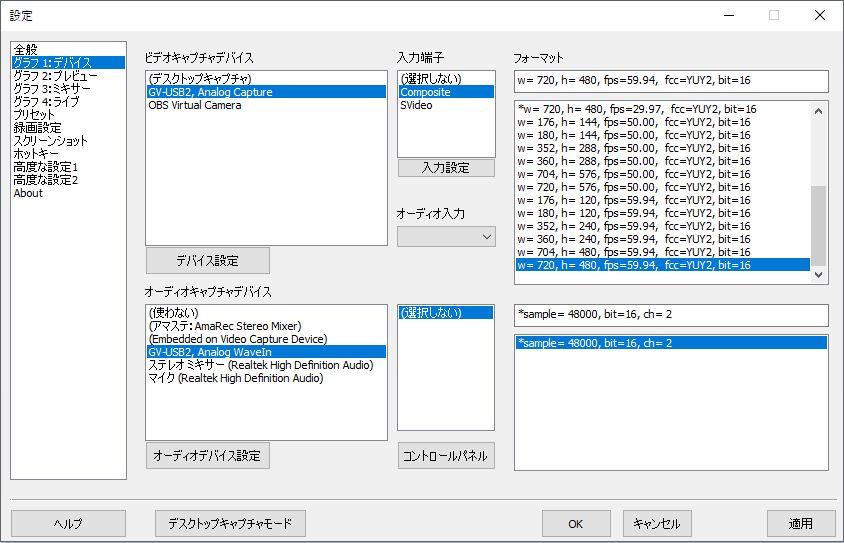
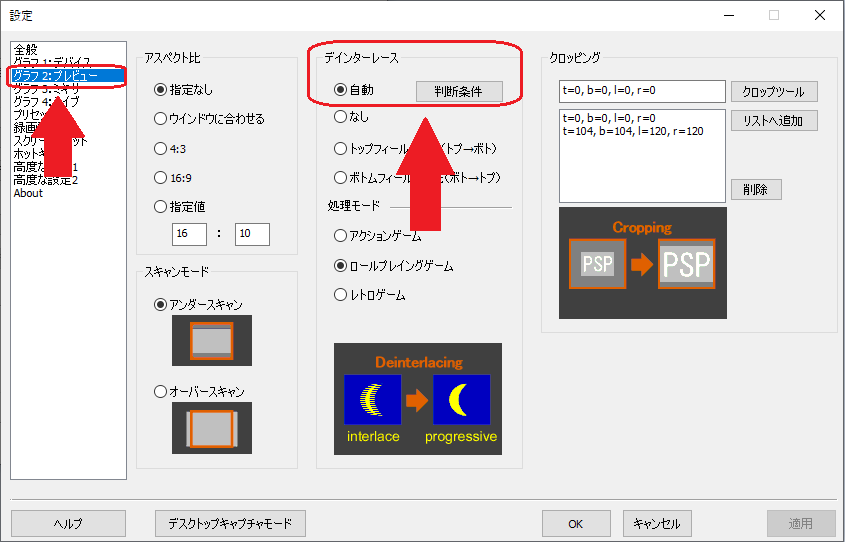
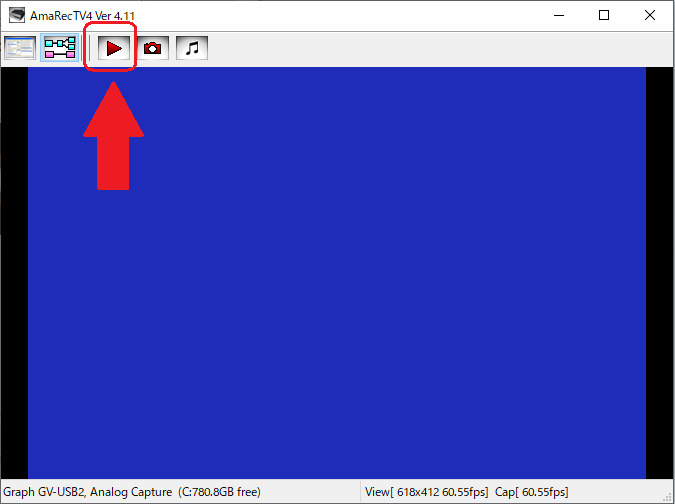
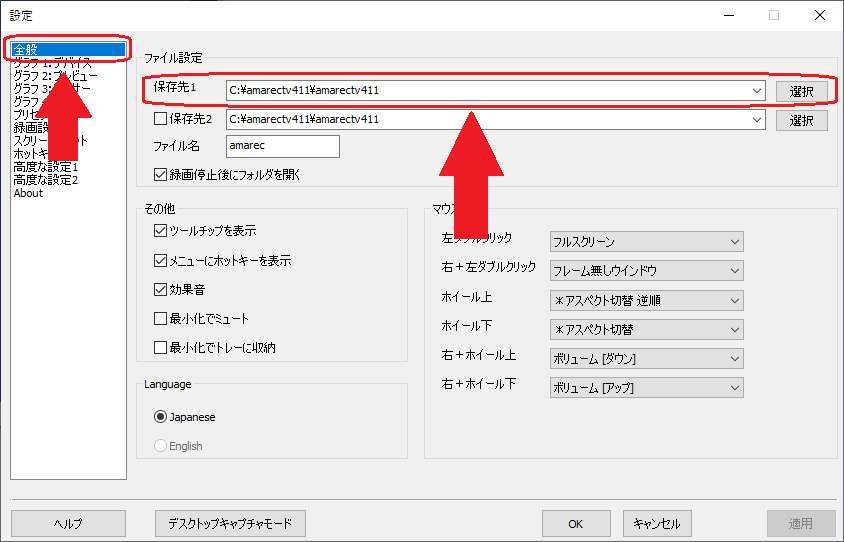


コメント