Blenderで面(メッシュ)を切る、分割する方法について説明しています。頻繁に行うことなのでマスターしておくとよし。
Blender2.91以降のバージョンに対応。
細分化する
面(メッシュ)を均一に分割したい時に。
オブジェクトを選択して編集モードにしたら細分割したい面を選択して右クリック→「細分化」を選択する。「Ctrl」キー+「E」キーから細分化を選んでも可。
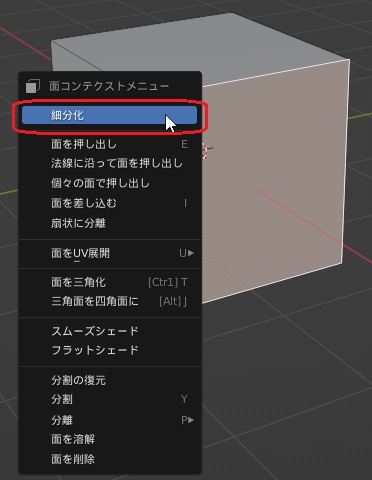
面(メッシュ)が細分化される。
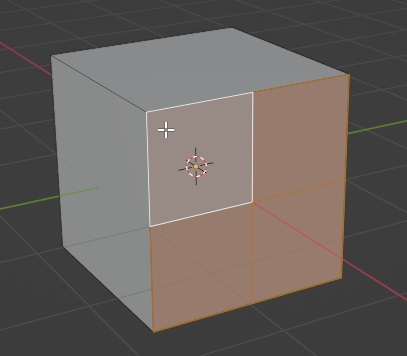
分割数を調整したい場合は画面左下にある細分化のプロパティを開き、各値を調整する。単に分割したいだけなら一番上の「分割数」を調整するだけでよし。
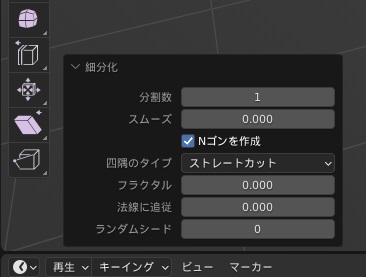
ループカット(とスライド)
こちらも面(メッシュ)を均一に分割したい時に。細分化と違うのはオブジェクトに一周辺を入れることができるのと、追加する辺を横に移動(スライド)ができること。
なお面(メッシュ)が四角形のときのみ使用可能なのでそこには注意。
オブジェクトを選択して編集モードにしたら左のメニューから「ループカットとスライド」を選択する。もしくは「Ctrl」キー+「R」キーを押す。
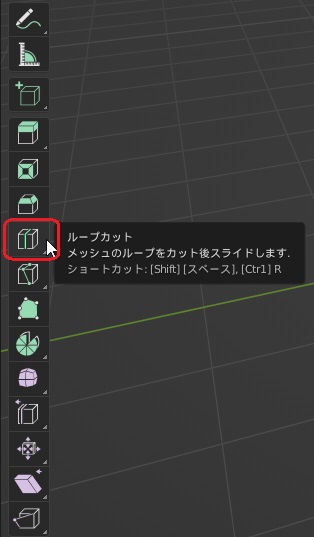
ループカットするところにマウスを移動させて左クリックする。黄色い線が分割のガイドライン。
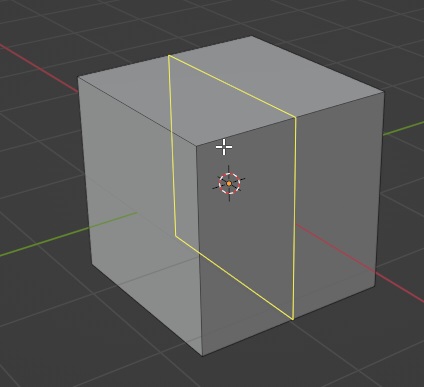
分割する数を調整したい場合は画面左下のループカットとスライドのプロパティを開いて各値調整する。「Ctrl」キー+「R」キーからループカットを選択した場合はマウスのホイールからでも分割数を調整できる。
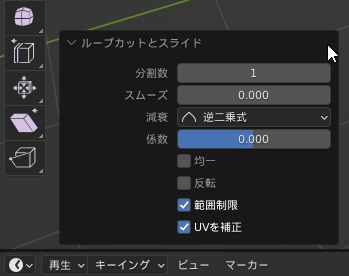
ループカットする際、左クリック+ドラッグで辺をスライドさせることができる。
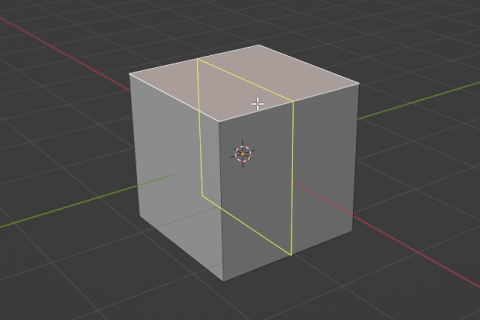
ナイフ
任意の部分を手動で切りたい、分割したい場合に。
オブジェクトを選択して編集モードにして左のメニューから「ナイフ」を選択する。上の「ループカットとスライド」とアイコンが似ているので注意。
もしくは「K」キーを押す。
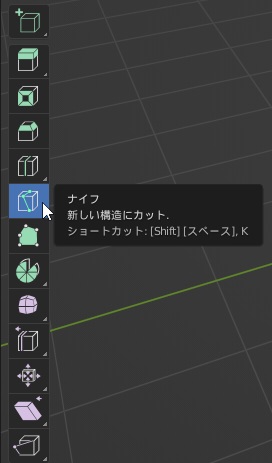
切りたい部分にマウスを移動させて左クリックをする。
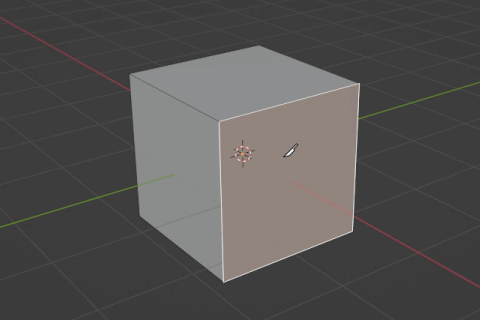
切り込みが終わったら「Enter」キーで確定する。キャンセルをしたい時は右クリック。
切り込みを入れる時、以下のショートカットがある
- 「Ctrl」キーを押しながらで辺の中央をスナップできる
- 逆に「Shift」キーを押しながらで辺をスナップしなくなる(切り込みは入る)
- 「C」キーを押しながらで切る方向をビュー上の45度ずつに制限できる
- 「E」キーを押すと別のところから切り込みを再開できる





コメント