3DCGソフトとして有名なBlenderのダウンロード・インストールから日本語化までの流れを説明しています。
現在公式サイトからダウンロードするWindows版・Mac版・Linux版に加えてSteamからダウンロードするSteam版の4つがあります。
※2024年8月10日時点での最新バージョンは4.2です
公式サイトからダウンロードする方法
Windows版・Mac版・Linux版をダウンロードしたい人向け。
公式サイトにアクセスしてページの一番上にあるメニューから「Download」のところをクリックする。
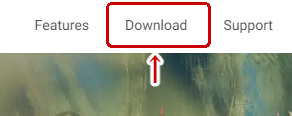
ダウンロードページに移動するのでWindows版の場合は「Download Blender *.*.*」をクリックしてダウンロードする。WindowsのZIP版およびMac版・Linux版は下の「macOS,Linux,…」をクリックしてそこからダウンロードしたいものを選択する。
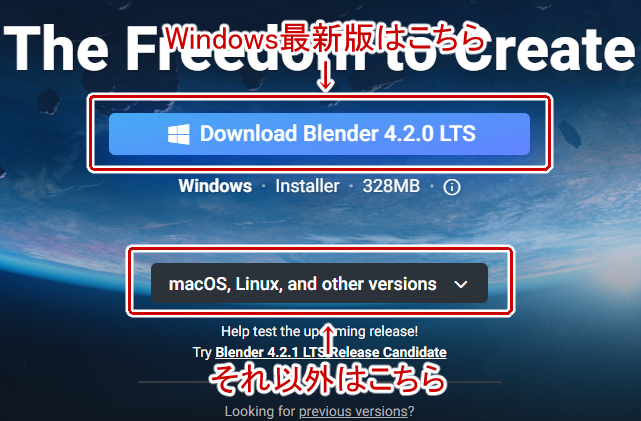
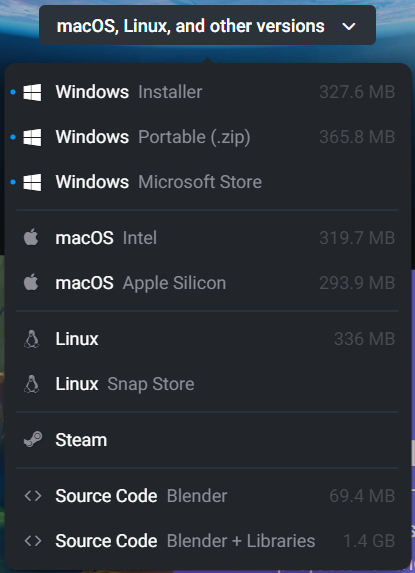
ページが切り替わってダウンロードが始まる。ダウンロードが始まらない場合は下の画像にある「download manually」の部分をクリックする。寄付にご協力くださいとページ内に書かれているがしなくてもダウンロードできる。
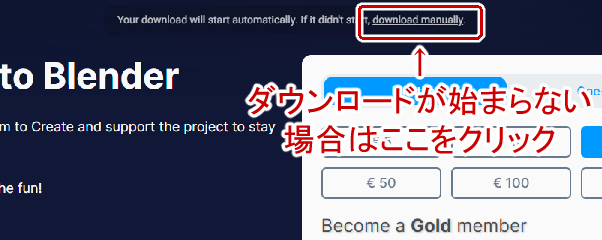
環境にもよるがファイルサイズが大きいためダウンロードに時間がかかるのでゆっくり待つ。
ダウンロードが完了したら続けてインストールをする。ZIP版をダウンロードした場合は任意の場所に解凍すればそれでOK。
ダウンロード版の場合は先ほどダウンロードした「blender-*.*.*-***.msi」を起動してインストールを開始する。
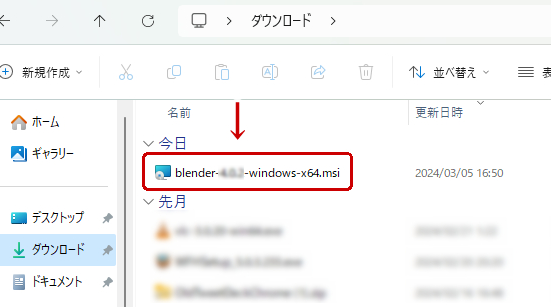
インストール画面が出てきたらNextをクリックする。
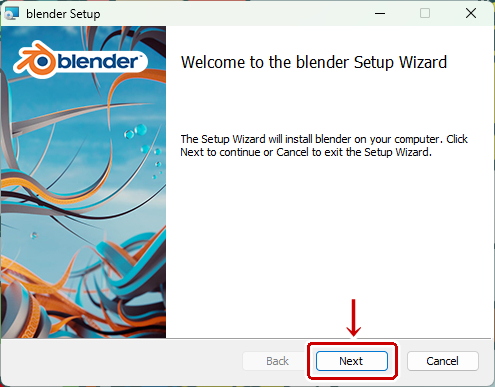
利用規約の同意を求められるので「I accept the terms in the License Agreement」のところにチェックを入れて「Next」をクリックする。
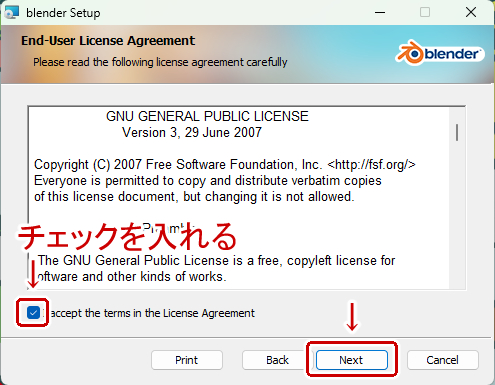
インストール先を聞かれる。特にこだわりがなければ「Next」をクリックする。場所を変更したいなら「Browse」をクリックする。
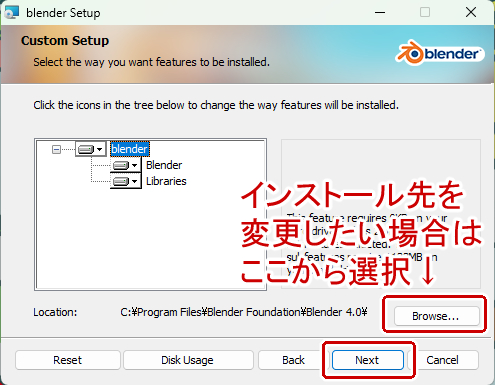
「Install」をクリックする。
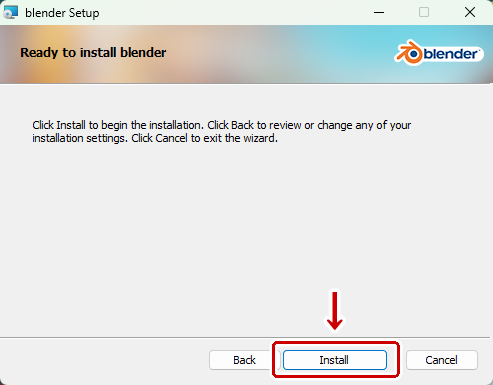
インストールが始まる。しばらく待つ。インストールが完了したら「Finish」をクリックする。
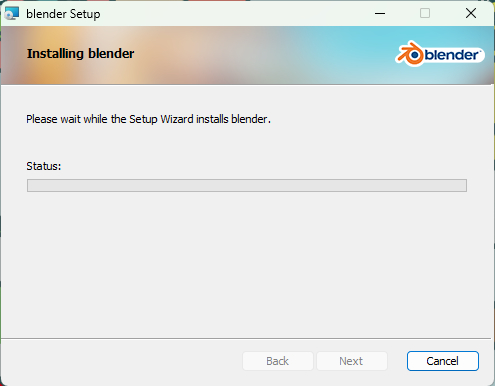
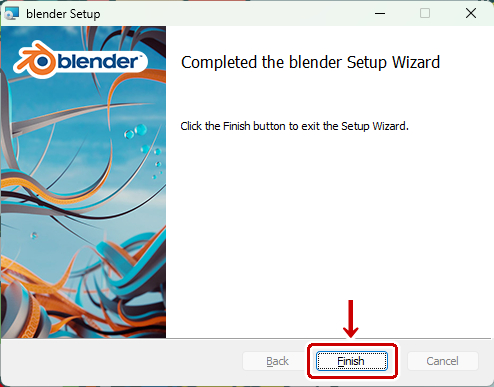
Steamからダウンロードする方法
SteamをPCにインストールしてアカウントを持っている人限定。
Steamを起動してログインしたら画面右上の検索バーに「blender」と入力してBlenderを選択する。
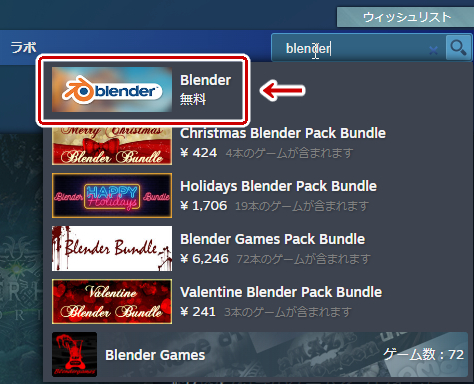
「無料」の部分をクリックしてダウンロードをする。
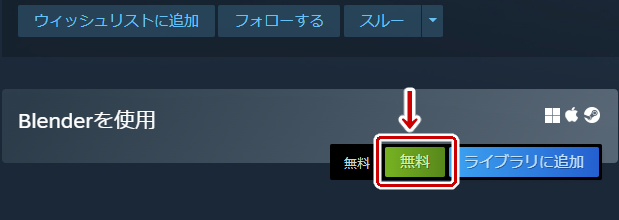
ダウンロードが終了すると自動でインストールも完了し、ライブラリにBlenderが追加される。
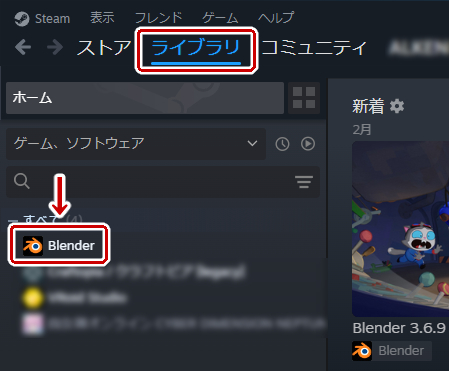
Blenderの初回起動時
Blenderの初回起動時は下の画像のようなスプラッシュスクリーンが表示される(バージョンごとに絵は変わる)。
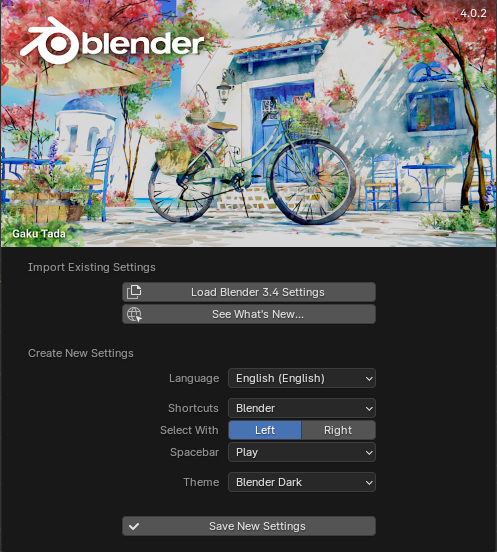
いろいろと項目があるが、とりあえずはLanguageの部分からJapanese(日本語)を選択する。
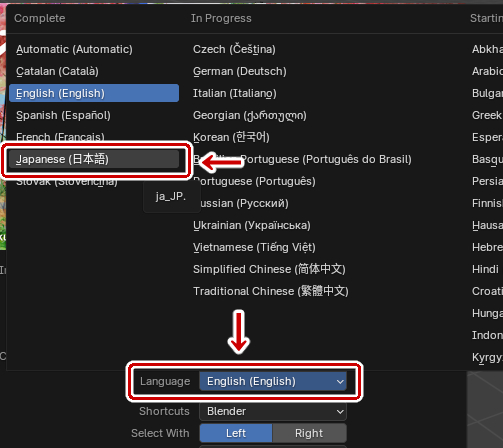
日本語化が完了する。
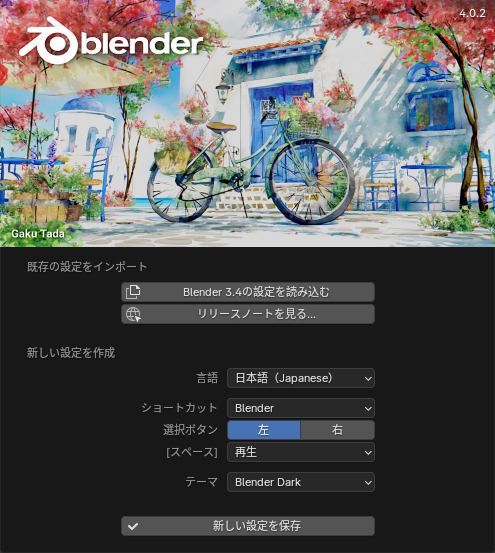
あとは「新しい設定を保存(Save New Settings)」をクリックして、スプラッシュスクリーン外のところをクリックすればBlenderの作業に移る。以前のバージョンの設定を引き継ぎたい場合は「Load *.* Settings」を選択する。
一応各項目の説明。下2つ以外は後からでも設定可能。
- ショートカット(Shortcuts):ショートカットの設定
- 選択ボタン(Select With):マウスの選択ボタンの設定
- [スペース](Spacebar):スペースキーの設定
- テーマ(Theme):テーマの変更を行う
- Blender*.*の設定を読み込む(Load *** Settings):以前のバージョンの設定を読み込む
初回設定以外で日本語化する方法
上の設定で保存を忘れた・飛ばした、あるいは何かしらの不具合で日本語化されていない場合は上のメニューから「Edit」→「Preferences…」を選択する。
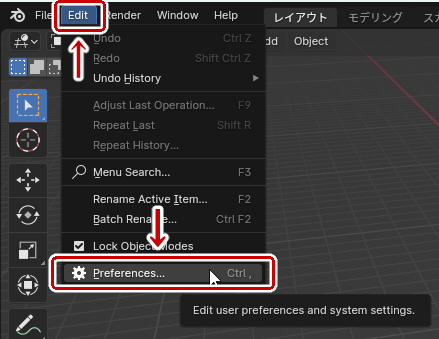
ダイアログが出てくるので左のメニューから「Interface」を選択し、「Language」の部分の「Language」をJapanese(日本語)にする。
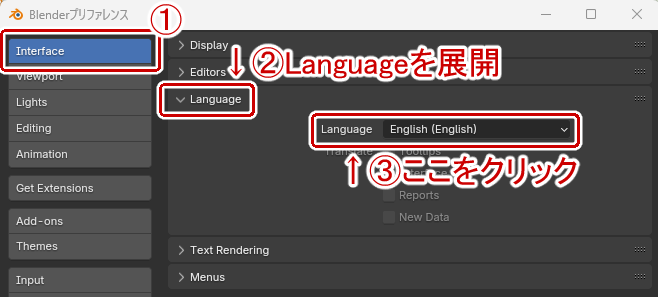
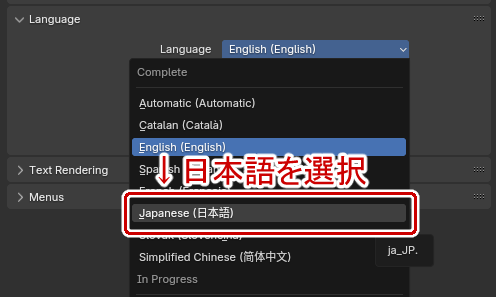
もし次の起動時も英語に戻っていたら設定の自動保存がされていない可能性が高い。その時は同じく上のメニューから「Edit」→「Preferences…」を選択し、左下の≡マークをクリックして「プリファレンスを自動保存」にチェックを入れる。
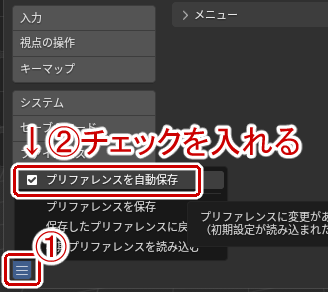



コメント