動画編集ソフトAviUtlで色調補正をかける方法について説明しています。明るくしたり、色調を変えたり、ショッキングな場面でよくあるガーンな表現をしたい場合に。
色調補正をかけたい
AviUtlで動画を編集中、映像が思ったより暗い・明るかったりして見にくいと思うことがあるかもしれない。人によっては色合いを変えたい、ということもあるかもしれない。そんな時はAviUtlの拡張編集機能に標準で入っている色調補正を使うことで調整することができる。
厳密には色調補正ではないがショッキングな場面でよくあるガーンな表現をしたい場合も合わせて紹介(こちらはネガポジ反転、階調反転と言われる)。
画面全体に色調補正をかける
タイムライン上で右クリック→「フィルタオブジェクトの追加」→「色調補正」を選択する。
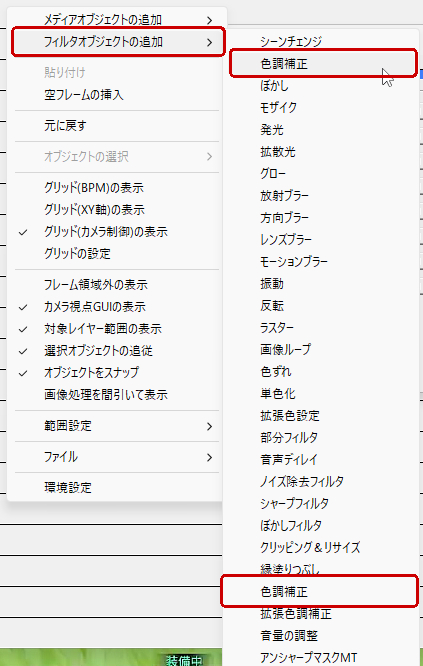
色調補正フィルタの上に色調補正をかけたいオブジェクトを配置する。色調補正には2種類あるが基本的には同じ。
上の方はこちら。
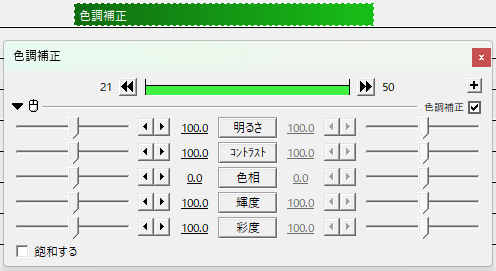
明るさ:明度。値を大きくすると白に、小さくすると黒に近づく
コントラスト:各色の明暗差。値を大きくすると明暗差が明確に、小さくすると明暗差が小さくなり灰色に近づく
色相:色合いのこと
輝度:値を大きくすると白っぽく、小さくすると黒っぽくなる。明るさと同じようで違う。細かい説明はここでは省略
彩度:色の鮮やかさ。値を大きくすると鮮やかに、小さくするとモノクロっぽくなる
下の方はこちら。
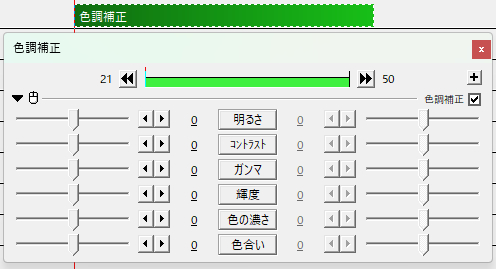
明るさ:明度。値を大きくすると白に、小さくすると黒に近づく
コントラスト:各色の明暗差。値を大きくすると明暗差が明確に、小さくすると明暗差が小さくなり灰色に近づく
ガンマ:明るさと同じ。ただしこちらは極端な値にしても真っ暗・真っ白にはならない
輝度:値を大きくすると白っぽく、小さくすると黒っぽくなる。明るさと同じようで違う。細かい説明はここでは省略
色の濃さ:上の彩度に当たる
色合い:上の色相に当たる
画面の一部に色調補正をかける
画面の一部に色調補正をかけたい場合は部分フィルタを追加してそこから色調補正を入れる。
タイムライン上で右クリック→「フィルタオブジェクトの追加」→「部分フィルタ」を選択する。
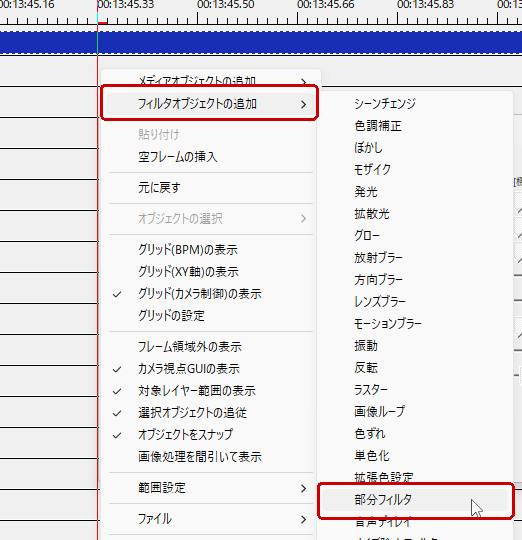
設定ダイアログの+の部分をクリックして「色調補正」を選択する。こちらも2種類あるが、内容は上で紹介したのと同じ。
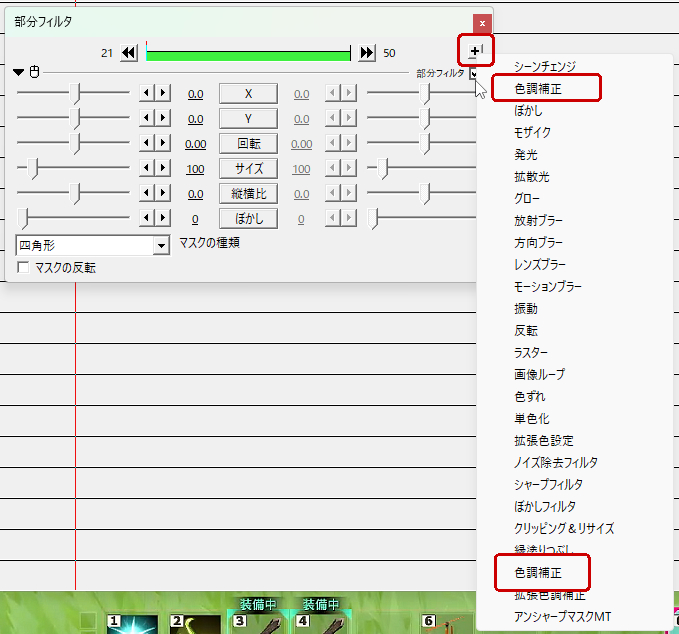
ネガポジ(階調反転)をかける
ショッキングな事が起きた時のガーンな表現によく使われるもの。
タイムライン上から右クリック→「メディアオブジェクトの追加」→「フィルタ効果の追加」→「基本効果」→「反転」を選択する。
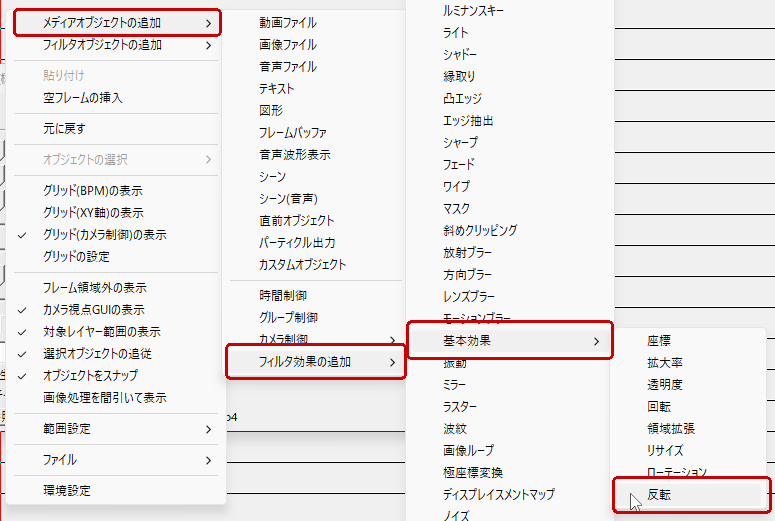
設定ダイアログの「輝度」と「色相」にチェックを入れる。
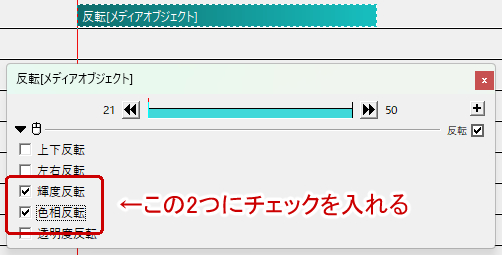



コメント