AviUtlで動画や画像をクリッピング(切り抜き)する方法について説明しています。クリッピング、斜めにクリッピング、マスク、上のオブジェクトでクリッピングと方法が4つあります。
クリッピング
クリッピング(切り抜き)をしたい動画または画像オブジェクトを選択し、設定ダイアログの右上にある+の部分をクリック→「クリッピング」を選択する。
設定ダイアログの下側にクリッピングの編集項目が追加される。
あとは「上」「下」「左」「右」の値を調整する。
「中心の位置を変更」はクリッピング後の図形に合わせてオブジェクトの中心位置を変更するかどうかの項目。
斜めにクリッピング
文字通り斜めに(角度をつけて)クリッピングしたい人向け。
通常のクリッピングと同様にクリッピングしたい動画・画像オブジェクトを選択し、設定ダイアログの右上の+の部分をクリック→「斜めクリッピング」を選択する。
設定ダイアログの下側に斜めにクリッピングの編集項目が追加される。
中心X・中心Y
クリッピングの中心位置を表す。
角度
クリッピングの境界線の角度。
ぼかし
クリッピングの境界線をぼかす。
幅は0だと通常の斜めクリッピング。+の値にすると中心位置から「幅」で指定した距離以外がクリッピングされる。ーの値にすると逆に中心位置から「幅」で指定した距離以外が残る。
マスク
こちらもクリッピングと同じ機能のエフェクト。長方形以外の形状で切り抜きたい、クリッピングの範囲を反転させたい場合はこちらを使う。
マスクをかけたい動画・画像オブジェクトを選択し、設定ダイアログの右上の+の部分をクリック→「マスク」を選択する。
設定ダイアログの下側にマスクの編集項目が追加される。
X, Y
マスクの座標を表す。
回転
マスク自体に回転をかける。
サイズ
マスクの大きさを変更できる。
縦横比
マスクの縦横比を変更できる。
ぼかし
境界線にぼかしをかけるかどうか。
マスクの種類
マスクの形状を変更できる。種類は以下の通り。自前で用意した画像を使いたい場合は「ファイルから選択」を選ぶ。
マスクの反転
これにチェックを入れるとマスクの部分が見えなくなる。
元のサイズに合わせる
これにチェックを入れるとオブジェクトのサイズに合わせてマスクの大きさを調整できる。
上のオブジェクトでクリッピング
こちらも長方形以外の形状でクリッピングしたいときに。マスクとは違い、テキストオブジェクトやパーティクル出力などでもクリッピングができる。
クリッピングしたい動画または画像オブジェクト上で右クリック→「上のオブジェクトでクリッピング」にチェックを入れる。
この機能をONにするとオブジェクトの下に赤色の線が付く。
あとはタイムライン上でオブジェクトの上のレイヤーにクリッピングしたい形状のオブジェクトを配置する。

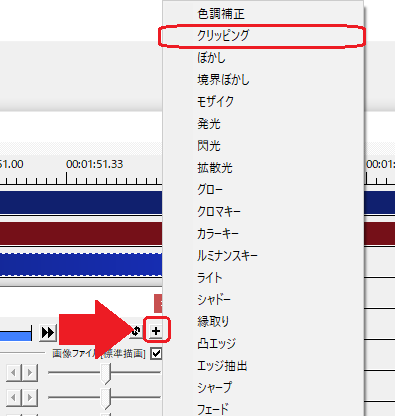
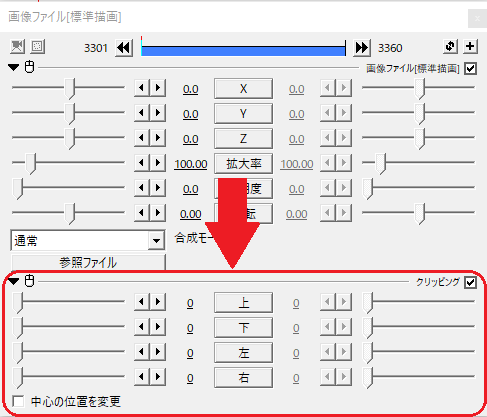
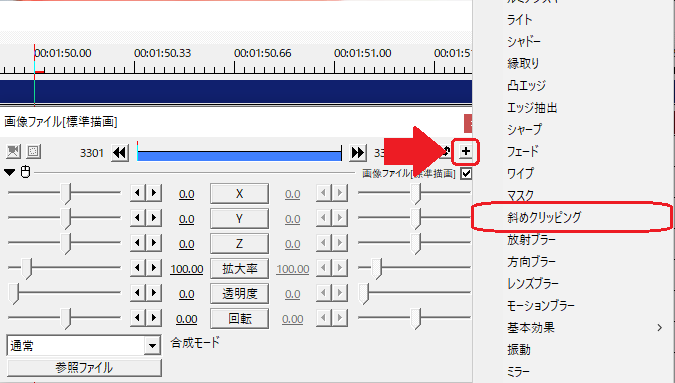
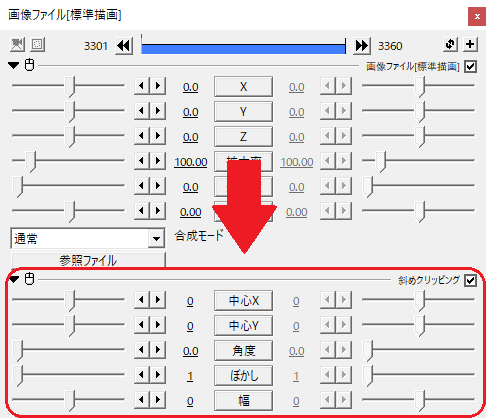
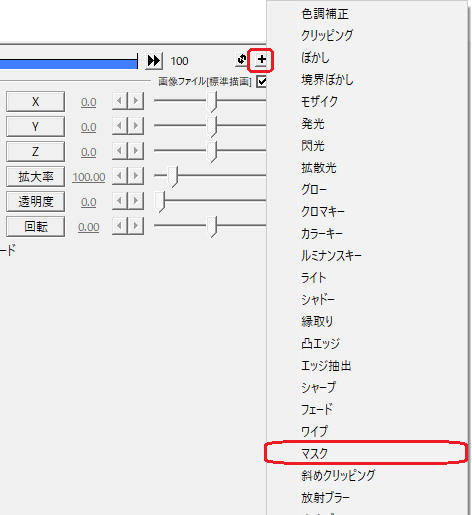
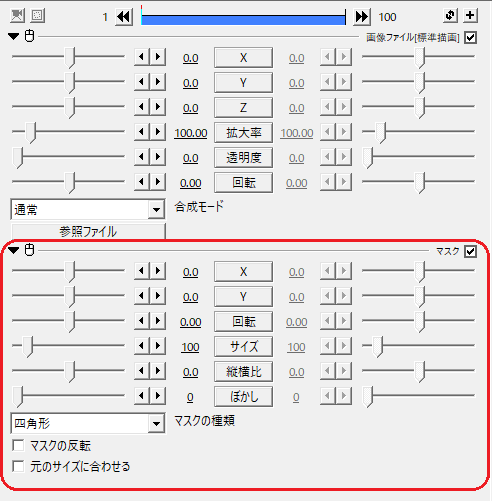
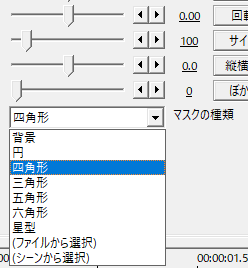
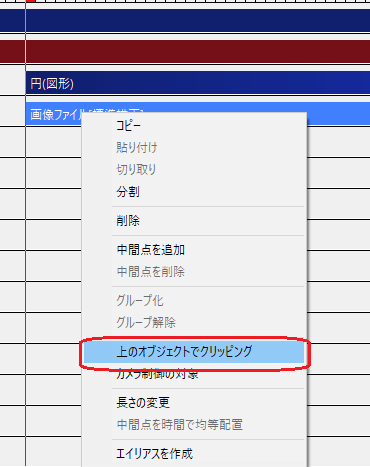
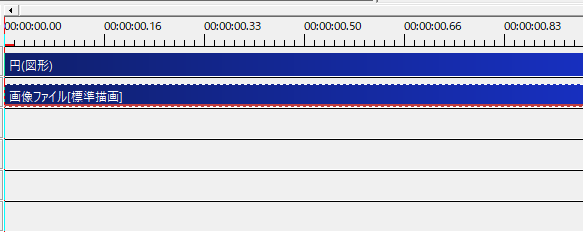


コメント