お絵描きソフト「CLIP STUDIO PAINT」で作業内容をキャプチャーする(メイキングを撮る)方法について記載しています。
※PC上でのキャプチャー方法となります。
クリスタでメイキングを撮りたい
クリスタで絵もしくは漫画を描いている人の中にはTwitterやYouTubeにメイキングを公開したい、という人がいると思う。仕事で作る必要が出てきた人もいれば自分用に振り返りとして残しておきたいという人もいるだろう。
2021年5月現在、クリスタでのメイキングを撮る方法として以下の2つがある。
タイムラプス機能を使う
2020年12月10日のアプデ(Ver1.10.5)以降クリスタにメイキングを撮る機能として「タイムラプス」機能が実装された。PRO/EXどちらとも使うことが出来る。
TwitterなどのSNSにアップするのであればこちらが簡単。しかし映像として出力できるのはキャンバス上の作業工程のみでツールやレイヤーの選択時などの作業工程は出力できない。また記録は***.clipに保存されるのでファイルサイズが大きくなることも注意。
外部のキャプチャーソフトを使う
OBS Studioなどのデスクトップキャプチャーソフトを使ってメイキングを撮る方法もある。先述の機能が実装されるまではこれ一択だった。
キャンバスだけでなくツールやレイヤーの選択などの作業工程も撮影できるので「全作業工程を見逃すことなく撮りたい」という場合はこちら。あともしメイキングの生配信をしたいという場合もこちら。当然ではあるがキャプチャソフトをインストールして設定する必要があるほか、それなりにPCのスペックが求められるので注意。
タイムラプス機能で撮る
クリスタのバージョンがVer1.10.5以降であることを前提に進めます。
記録を撮る
新規の絵のメイキングを撮る場合、上のメニューから「ファイル」→「新規」を選択する。
「タイムラプスの記録」の部分にチェックを入れてキャンバスを作成する。
後は自動で記録される。
制作途中の絵のメイキングを撮る場合は上のメニューから「ファイル」→「タイムラプス」→「タイムラプスの記録」を選択する。
OKをクリックする。
こちらも後は自動で記録される。
書き出しをする
作品が完成したら上のメニューから「ファイル」→「タイムラプス」→「タイムラプスの書き出し」を選択する。
ビデオの長さ、ビデオのサイズ、ビデオの比率などの設定をして「OK」を押すとメイキング動画が書き出される。
ビデオの長さは「15秒」「30秒」「60秒」「すべて」から選択する。
ビデオの比率は「1280px」「1080px」「720px」から選択する。
ビデオの比率は「16:9」「4:3」「1:1」「4:5」「9:16」「オリジナル」から選択する。
Twitterに上げる場合、公開できる動画の長さは140秒まで。比率は「1:1」が無難。
YouTubeに上げる場合、比率は「16:9」にしておく。
タイムラプスの記録を削除する
書き出しが終了したなどでタイムラプスの記録が不要になった場合は上のメニューから「ファイル」→「タイムラプス」を選択し、「タイムラプスの記録」のチェック外す。
一回外すとそれまでの記録が全部消える注意書きが出る。消しても問題ない場合は「削除してオフにする」を選択する。
外部のキャプチャーソフトで撮る
デスクトップキャプチャーソフトは色々あるがここではOBS Studioを使ってメイキングを撮ってみる。
OBS Studioのインストール方法についてはこちらの記事で。

OBS Studioをインストールして起動したらソースの+の部分をクリックして「ウィンドウキャプチャ」を選択する。
適当に名前を入力する(後から変更可能)。
ウィンドウで「CLIP STUDIO PAINT」を選択する。見当たらない場合は一度クリスタの画面をアクティブにしてみるとリストに出てくるようになる。
初期設定では動画出力の解像度が1280*720となっているのでフルHD(1920*1080)などにしたい場合はコントロールの部分から「設定」を選択する。
左のメニューから「映像」を選択し、出力(スケーリング)解像度を変更する。下の画像で赤枠で囲んである基本(キャンバス)解像度やFPSはいじらなくてOK。
解像度を上げるとPCに負荷がかかるのでスペックが低い場合は注意。またYouTubeなどの動画サイトで生配信する場合は解像度の指定があるのでそれに合わせること。
メイキングを撮り始める場合はコントロールの部分から「録画開始」をクリックする。録画を終了したい場合は再度同じ部分をクリックする。
ちなみに動画はmkv形式で出力される。mp4ではないので注意(詳細設定でmp4に変更可能)。
撮った動画を編集したい
タイムラプス機能・外部のキャプチャソフトともに撮った動画を編集する(不要な部分のカット、字幕の追加など)機能はないので別のソフトで編集する必要がある。
こちらも色々とソフトがあるが、無料だとAviUtlが有名。昔のソフトということでフルHDや4Kだと編集時重くなるが、無料ならこれ一択だろう。有料物は甲乙つけがたいのでお手数ですが各自検索してください。
編集した動画をYouTubeなどに上げる場合は著作権などの規約に要注意。版権物の場合は版権先の規約を確認すること。またBGMとしてJ-POPやアニソンメドレーをつけたり、いかがわしい絵・中傷誹謗を含む内容だとYouTube側で削除される。最悪アカウント停止となる可能性もあるので気をつけること。
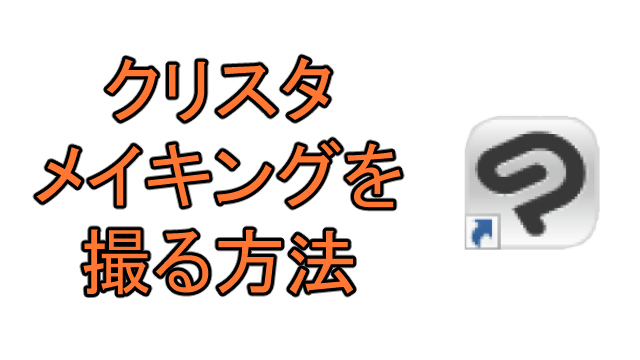
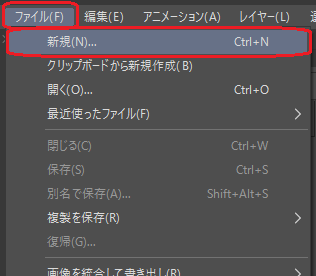
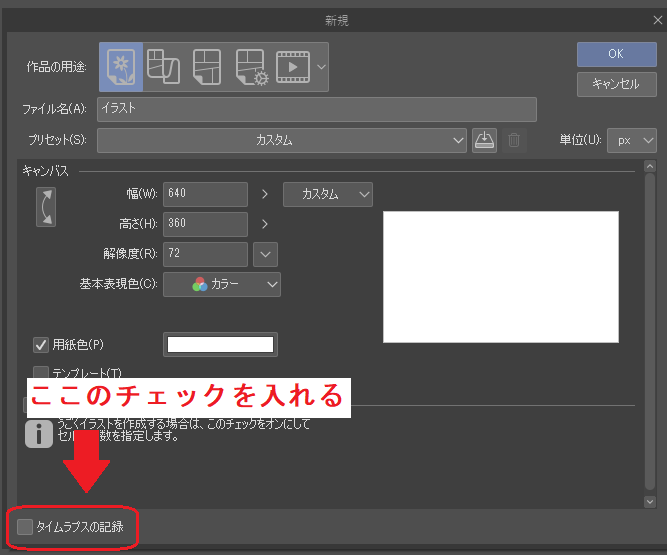
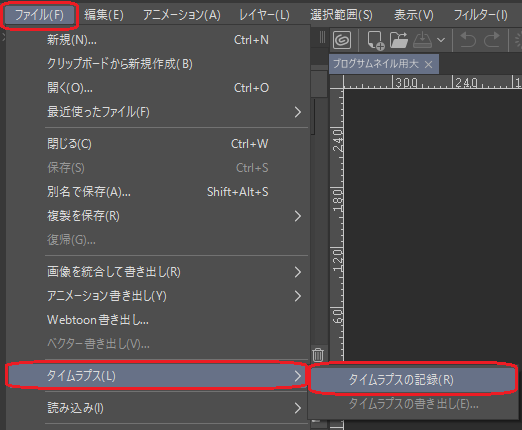
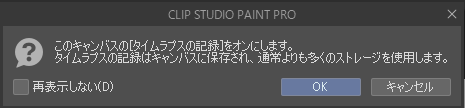
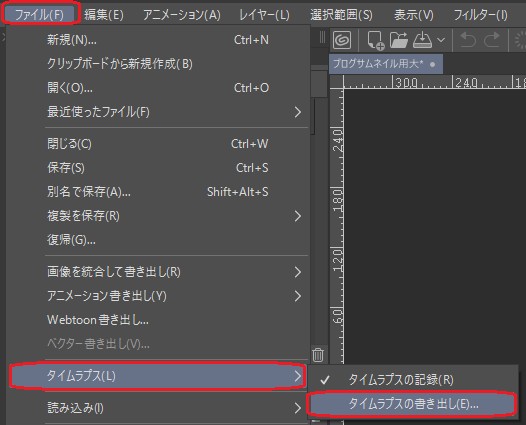
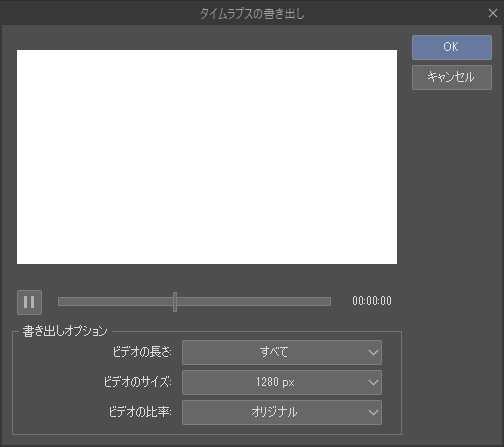
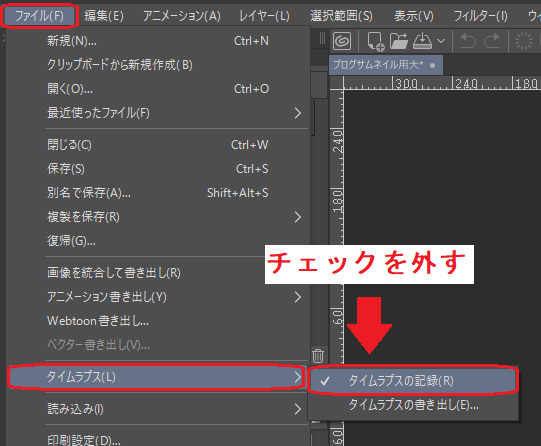
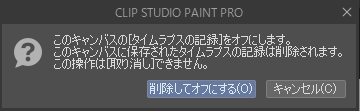
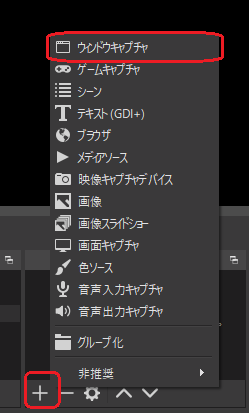
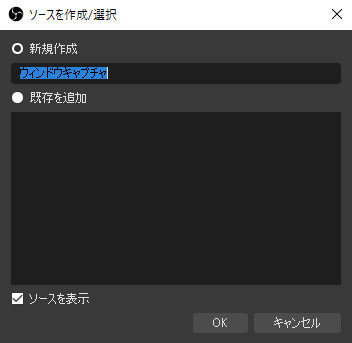
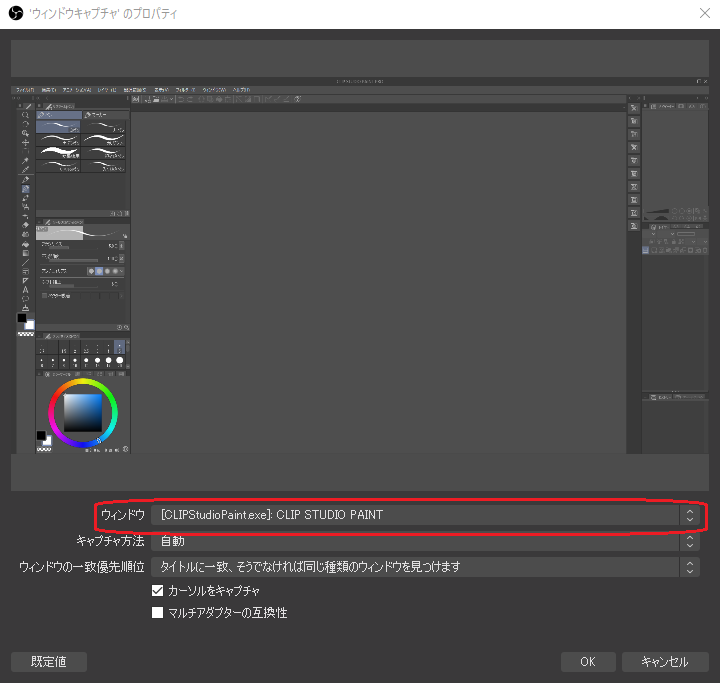
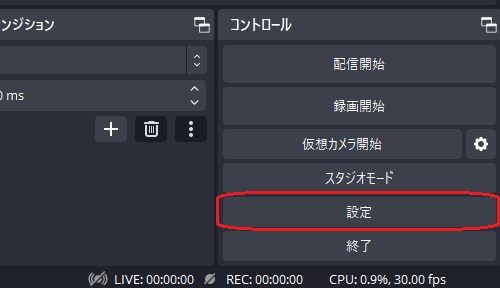
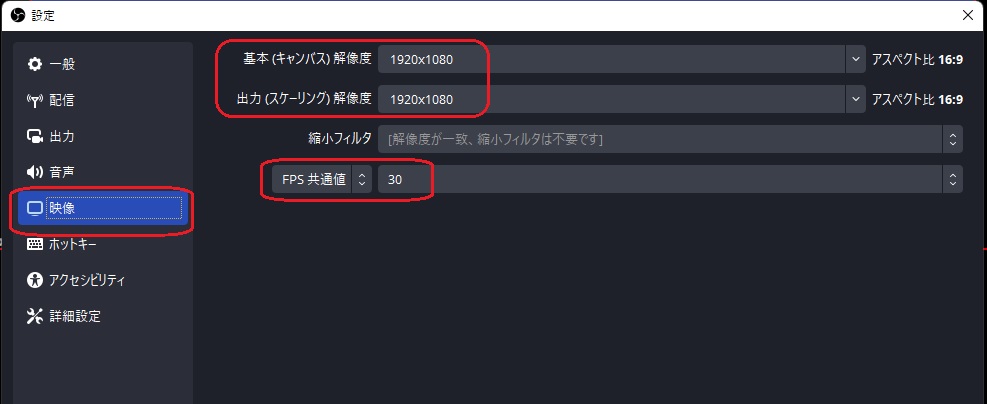
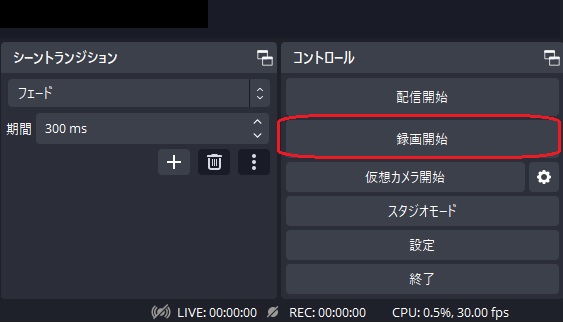


コメント