Blenderでの画面レイアウトの見方についてざっくり説明をしています。Blender初心者、あるいはある程度触ってるけど実は名称を覚えていないので確認したいという人に。
Ver2.91以降に対応していますが今後のアプデで変わるかもしれません。
Blenderの基本となる画面
Blenderでの基本となる画面は以下の画像の通り。
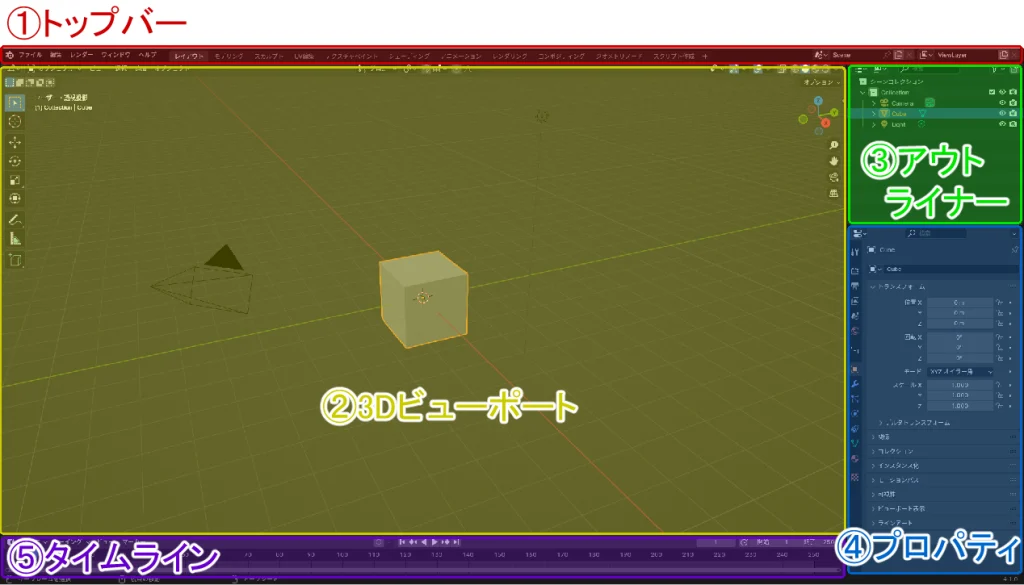
Blenderでは主に
- トップバー
- 3Dビューポート
- アウトライナー
- プロパティ
- タイムライン
の5つで構成されている。
トップバー
トップバーではファイルの作成や保存、設定の変更などを他のソフトでもよくある機能を扱う「ヘッダーメニュー」と、後述する3DビューポートをUV編集やシェーディング用に切り替える「ワークスペース」がある。
ヘッダーメニュー

ワークスペース

モデルの制作をしたいときは「レイアウト」か「モデリング」、UV関連の編集をしたいときは「UV編集」、シェーディングの設定をしたい場合は「シェーディング」、アニメーションを作りたい場合は「アニメーション」を選んでおくとよし。
「画面が急に変わって困った」という場合はこのワークスペースのどこかをうっかりクリックしたのかもしれない。そんな時は一番左の「レイアウト」を選択すれば最初の画面に戻る。
3Dビューポート
Blenderの画面で1番占めているのが3Dビューポート。モデルの作成を主に行うのがこの画面。モデルの変形はもちろんUVやウエイト、シェーディング、アニメーションなどの編集もここで行う。
3Dビューポートには「ヘッダー」と「ツールバー」と「サイドバー」がある。「ツールバー」はTキーで、「サイドバー」はNキーで表示の切り替えができる。
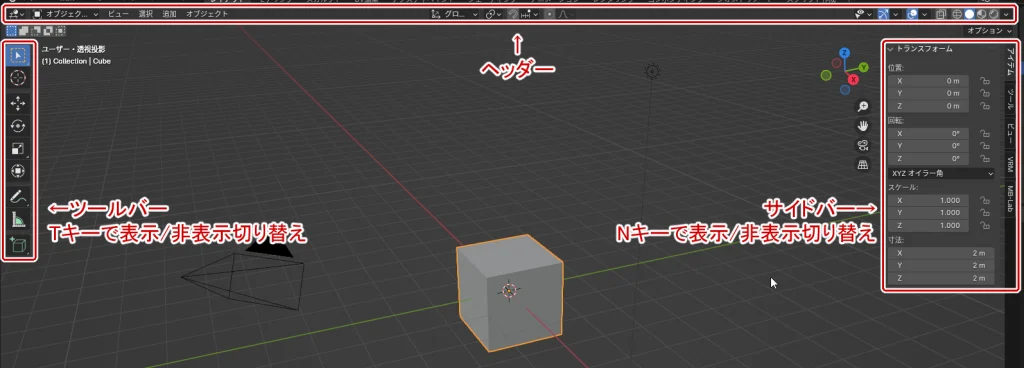
アウトライナー
3Dビューポート内に配置されているオブジェクトの一覧を表示・管理している部分。特定のオブジェクトを非表示にしたり、選択できないようにロックするといった設定をすることができる。
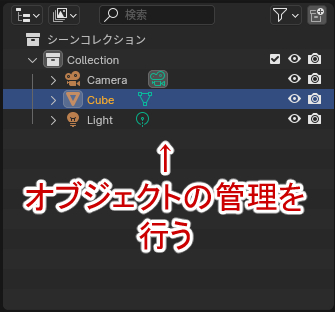
プロパティ
アウトライナーにある各オブジェクトの設定を行う部分。マテリアル(色や材質のこと)の設定やシェイプキーの設定などをすることができる。利用頻度はかなり高いと思うので覚えておくとよし。
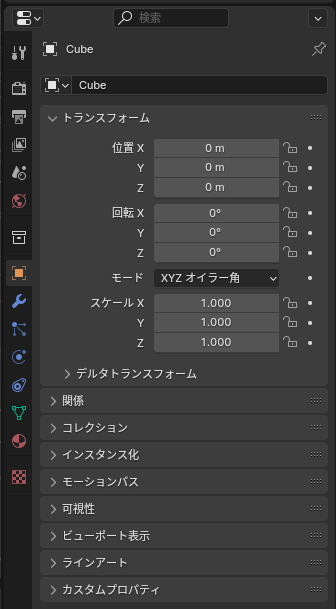
タイムライン
オブジェクトなどのアニメーションを編集を行う部分。キーフレームの指定やフレーム範囲の設定などができる。

アニメーションの作り方の基本についてはこちらの記事で。





コメント