Blenderでオブジェクトの原点を移動する、リセットする方法について説明しています。拡大・縮小・回転などの基準点となる原点の位置を変えたい、オブジェクトからずれた原点を戻したい場合に。
Blender2.91以降に対応。
Blenderでの原点とは
Blenderには原点は2種類あり、1つはオブジェクト毎に持っている原点(下の画像にあるオレンジの点)のこと。アンカーポイントとも。オブジェクトの拡大・縮小・回転などの基準点になるので大事。
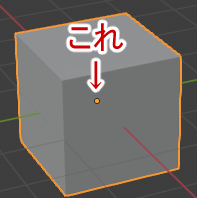
オブジェクトモードの場合、オブジェクトを移動させると原点も自動でついてくるが編集モードの場合原点は移動しない特徴がある。気づくとオブジェクトから原点がずれてしまうのはこの仕様のため。
もう一つはワールド原点。座標が(0, 0, 0)になる点。初期座標とも。
原点を移動させる
原点を移動させる方法として
- 手動で移動させる
- 3Dカーソルの位置に移動させる
- 任意の面や辺の中心に移動させる
- オブジェクトの中心に移動させる
- ワールド原点に移動させる
以上の5つの方法がある。
手動で移動させる
通常のオブジェクトと同じように移動ツールで動かす方法。
まずは3Dビュー画面右上にある「オプション」をクリックして「トランスフォーム影響の限定 原点」にチェックを入れる。
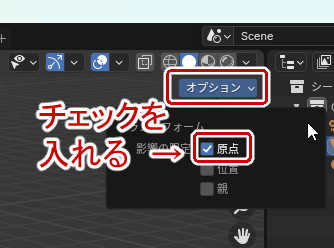
原点を移動させたいオブジェクトを選択し、移動ツールで移動させる。

原点の移動が終わったら「トランスフォーム影響の限定 原点」にチェックを外すこと(他の操作ができなくなるため)。
3Dカーソルの位置に移動させる
3Dカーソルの位置に原点を動かす方法。汎用性が高いので覚えておくとよし(下で紹介するほかの方法もこれを使っているので)。
まず3Dカーソル選択状態にして3Dカーソルを任意の位置にセットする。
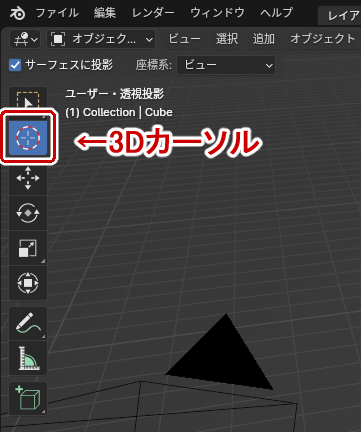
オブジェクトモードにして動かしたい原点を持っているオブジェクトを選択し、3Dビュー左上にある「オブジェクト」から「原点を設定」→「原点を3Dカーソルへ移動」と選択する。
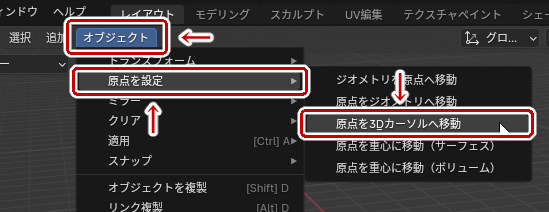
3Dカーソルの位置に原点が移動する。
任意の辺や面の中心に移動させる
任意の辺や面の中心に移動させたい、という場合に。

編集モードにして任意の辺または面を選択した後「メッシュ」→「スナップ」→「カーソル→選択物」と選択する。
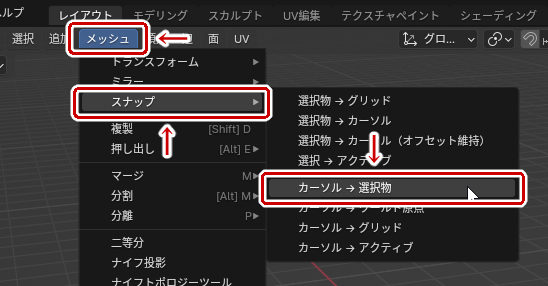
3Dカーソルが任意の辺または面の中心に移動する。
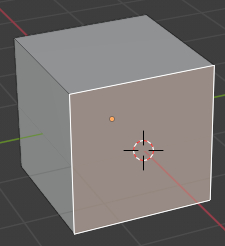
あとは上で説明した3Dカーソルの方法と同じく3Dビュー左上にある「オブジェクト」から「原点を設定」→「原点を3Dカーソルへ移動」と選択して原点を移動させる。
オブジェクトの中心に移動させる
オブジェクトからずれた原点を戻したい、リセットしたい場合に。
オブジェクトモードで動かしたい原点を持っているオブジェクトを選択し、3Dビュー左上にある「オブジェクト」から「原点の設定」→「原点をジオメトリへ移動」を選択する。
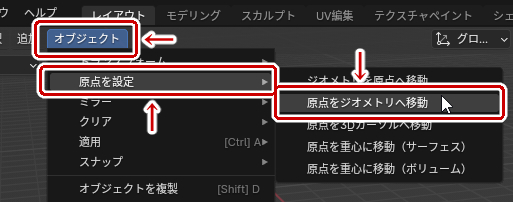
原点がオブジェクトの中心に移動する。
ワールド原点に移動させる
3Dカーソル選択状態にして「Shift」+「S」キーを押す→「カーソル→原点」を選択する。
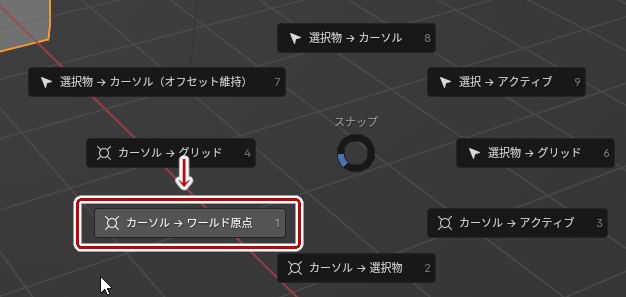
あるいは3Dビュー左上のメニューから「ビュー」→「原点を揃える」→「3Dカーソルのリセットと全表示」を選択する。
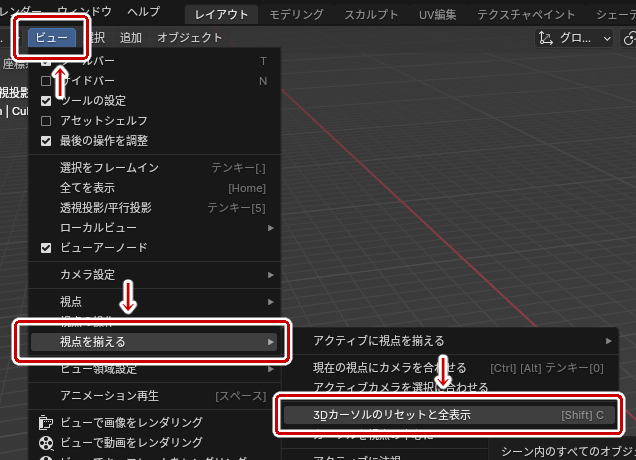
3Dカーソルがワールド原点に移動する。あとは上で説明した3Dカーソルの方法と同じく3Dビュー左上にある「オブジェクト」から「原点を設定」→「原点を3Dカーソルへ移動」と選択して原点を移動させる。
原点が見えない場合
原点がカメラをどう動かしても出てこない、という場合は3Dビュー画面右上の〇が2つ重なっているマーク横の▽をクリックして「原点」にチェックを入れる。
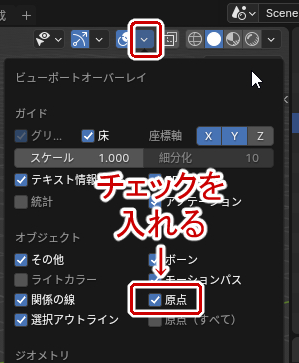



コメント