Blenderでオブジェクトの拡大縮小・回転をする方法について説明しています。Ver2.91以降対応。
オブジェクトの拡大・縮小をする
オブジェクトモードで拡大縮小したいオブジェクトを選択した後、以下の3つの方法で拡大・縮小をする。
ツールバーから「スケール」を変更
ビュー画面左のツールバーから「スケール」を選ぶと選択中のオブジェクトにマニピュレーターが表示されるのでドラッグして拡大・縮小をする。
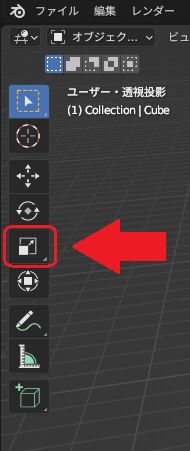
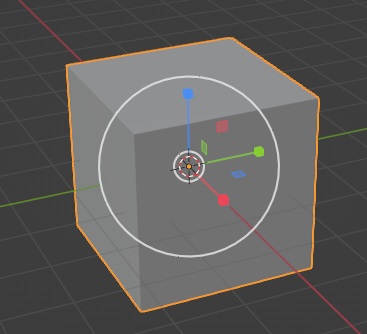
赤がX軸、緑がY軸、青がZ軸。
サイドバーから「スケール」を変更
ビュー画面サイドバーから「スケール」の値を直接入力してもオブジェクトの拡大・縮小ができる。
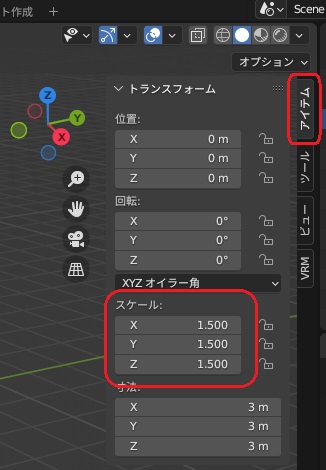
サイドバーが表示されていない場合は「N」キーを押して表示させる。
ショートカットキーから拡大・縮小
「S」キーを押すとオブジェクトの拡大・縮小をすることができる。マウスを動かして大きさを決めたらクリックして決定する。
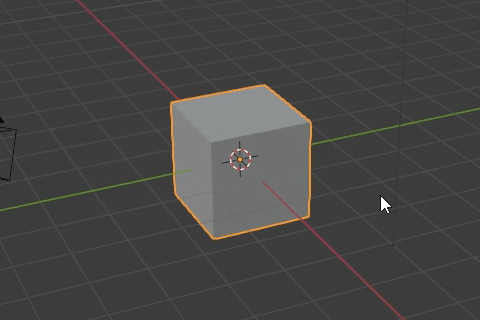
この場合フリーハンドによる拡大・縮小となるので特定の軸方向にのみ拡大・縮小したいという場合は「S」キーを押した後「X」「Y」「Z」キーのどれかを押して軸を指定する。
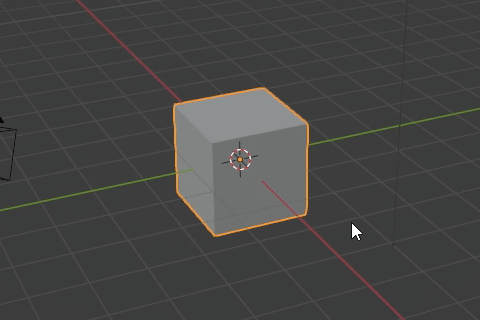
逆に特定の軸方向にのみ拡大・縮小をしたくない、という場合は「S」キーを押した後「Shift」キー+「X」「Y」「Z」キーのどれかを押して軸を指定する。
決定直後はビュー画面左下にプロパティが出るのでそこから「スケール」の値を直接入力することもできる。スケールの微調整をしたい、マウスの手作業ではなく直接スケールの値を入力したい場合に。
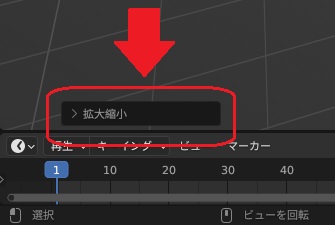
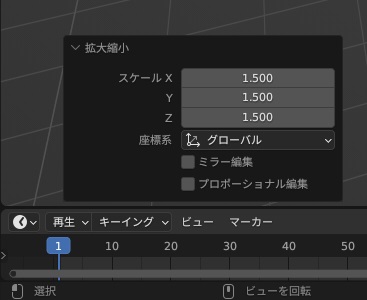
オブジェクトの回転をする
こちらもオブジェクトモードで回転させたいオブジェクトを選択した後、以下の3つの方法で回転させる。
ツールバーから「回転」を変更
ビュー画面左のツールバーから「回転」を選ぶと選択中のオブジェクトにマニピュレーターが表示されるのでドラッグして回転させる。
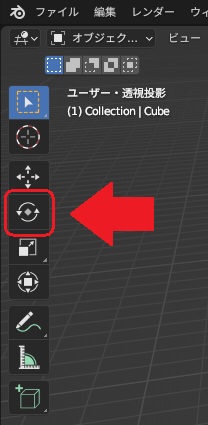
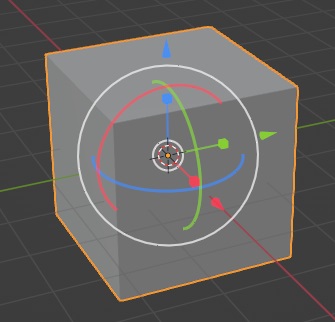
赤がX軸、緑がY軸、青がZ軸。
サイドバーから「回転」を変更
ビュー画面サイドバーから「回転」の値を直接入力してもオブジェクトの回転をさせることができる。
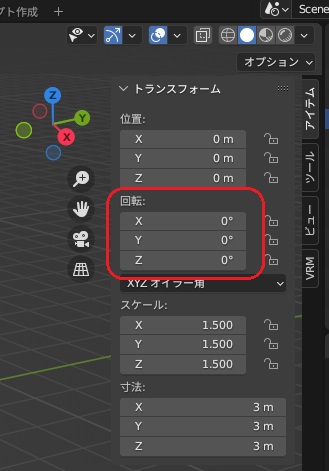
サイドバーが表示されていない場合は「N」キーを押して表示させる。
ショートカットキーから回転
「R」キーを押すとオブジェクトの拡大・縮小をすることができる。マウスを動かして回転させてクリックして決定する。
拡大・縮小の時と同様フリーハンドによる回転となるので特定の軸方向にのみ回転したいという場合は「R」キーを押した後「X」「Y」「Z」キーのどれかを押して軸を指定する。
決定直後はビュー画面左下にプロパティが出るのでそこから「回転」の値を直接入力することもできる。スケールの微調整をしたい、マウスの手作業ではなく直接回転値を入力したい場合に。
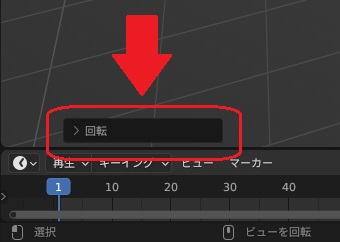
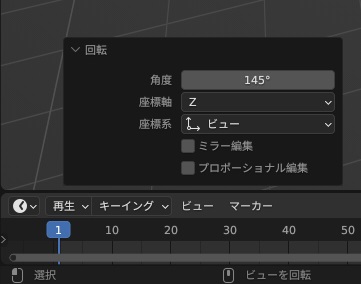
拡大・縮小・回転のリセット
拡大・縮小の値をリセットしたい場合はサイドバーから「スケール」を全部に1に、「回転」を0°にしてもいいが「Alt」+「S」キーで「スケール」を、「Alt」+「R」キーで「回転」をリセットできる。
拡大・縮小・回転をする際の中心の位置について
拡大・縮小・回転をさせる時の中心となる位置について、ピボットポイントと呼ばれる点が中心となっている。初期状態では選択中のオブジェクトの中点がピボットポイントとして指定されているが、3Dカーソルなど別のものを指定することもできる。
例えばオブジェクトの中点ではなく特定の点を中心にオブジェクトを回転させたい場合はピボットポイントを3Dカーソルに変更してあげるとできるようになる。
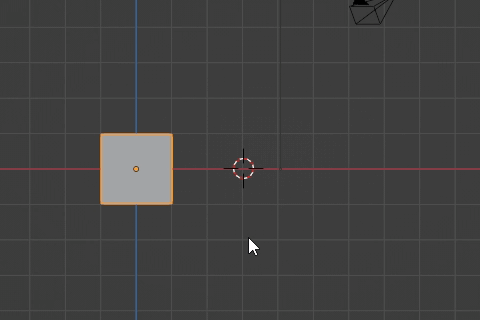
ピボットポイントについてはこちらの記事にて。
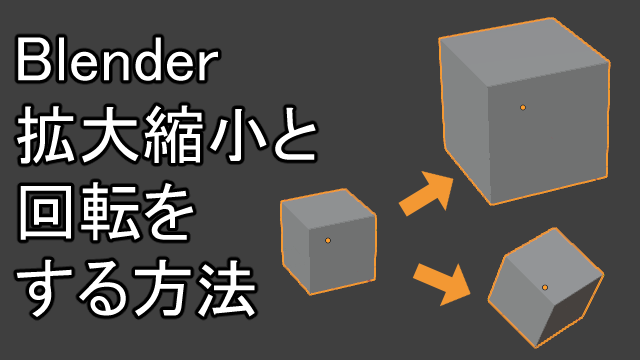

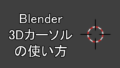
コメント