Blenderで3Dカーソルを移動させたり非表示にしたりするといった使い方について説明しています。Ver2.91以降対応。
3Dカーソルの使い方
Blenderでの3Dカーソルは下の画像のようなマークのこと。
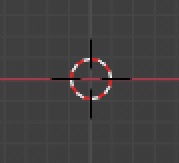
この3Dカーソルは主に以下の用途で使われる。
- オブジェクトを新規追加するときの位置指定
- オブジェクトを拡大・縮小するときの基準となる位置の指定
- オブジェクトを回転させるときの基準となる位置の指定
- スナップの移動先の指定(オブジェクトを3Dカーソルの位置に移動するなど)
いわゆるピボットポイントの一つとして使うことが多い。特に2・3番目の拡大・縮小・回転の基準点決めは覚えておくと便利。
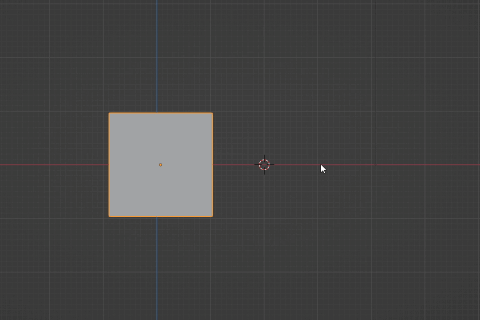
ピボットポイントについてはこちらの記事にて。
3Dカーソルの位置を変更する方法は次で説明。
3Dカーソルの移動方法
3Dカーソルの移動方法は以下の3つがある。
ビュー画面上で直接クリック
ビュー画面で左のメニューから「3Dカーソル」を選択して、任意の場所にマウスカーソルを移動させてクリックすると3Dカーソルが移動する。
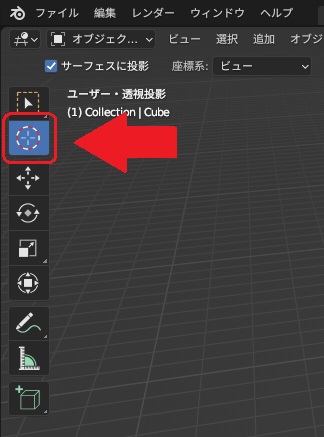
プロパティから座標を入力
ビュー画面右の「ビュー」から3Dカーソルの座標を直接入力することで移動することもできる。
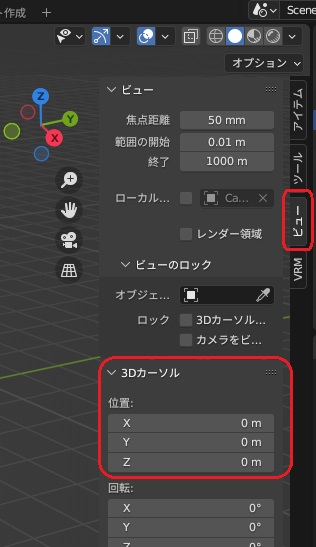
パイメニューから指定
「Shift」+「S」キーを押すと出てくるパイメニューから3Dカーソルを移動させることもできる。移動先は「ワールド原点」「グリッド」「選択物」「アクティブ」の4つ。
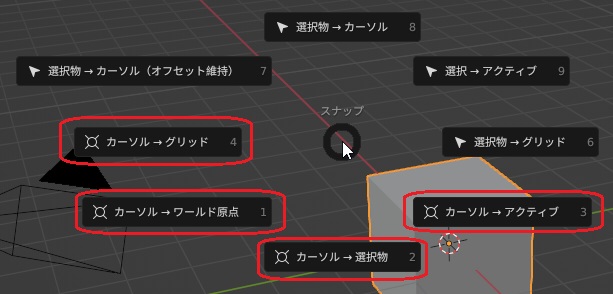
「カーソル→ワールド原点 1」はそのままワールド原点に移動する(他にも方法あり。後述)。
「カーソル→選択物 2」は現在選択しているオブジェクトあるいはアイテムの中心に移動する。
「カーソル→アクティブ 3」は最後に選択したオブジェクトあるいはアイテムの中心に移動する。
「カーソル→グリッド 4」は現在の3Dカーソルの位置から最も近いグリッドに移動する。
ワールド原点やオブジェクトの中心に移動せさたい
3Dカーソルをワールド原点に移動させたい場合は上に書いた「Shift」+「S」キーからのパイメニューで「カーソル→ワールド原点 1」を選択する。
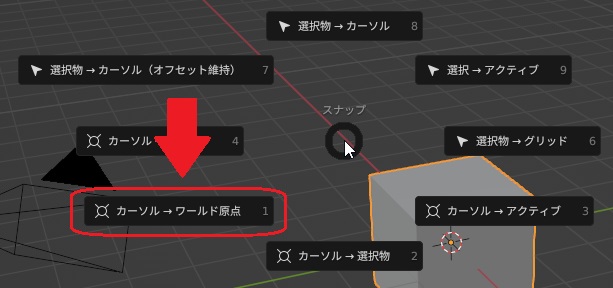
あるいは「Shift」+「C」キーを押す。こちらは全部のオブジェクトが視覚に入るように調整してくれる。
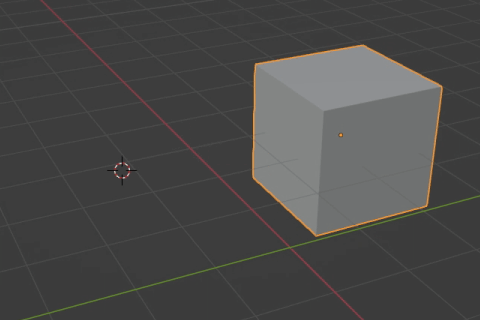
オブジェクトの中心に移動させたい場合は任意のオブジェクトを選択し、同じく「Shift」+「S」キーからのパイメニューで「カーソル→選択物 2」を選択する。
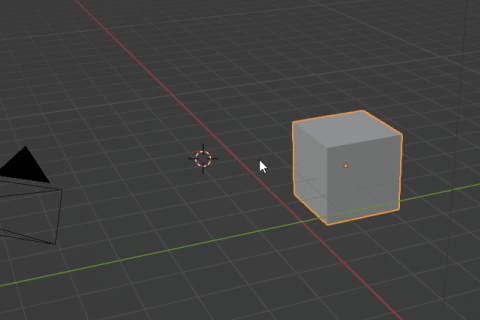
3Dカーソルを非表示にしたい
3Dカーソルが邪魔なので非表示にしたい、という場合はビュー画面右上の「ビューポートオーバーレイ」から「3Dカーソル」のチェックを外す。
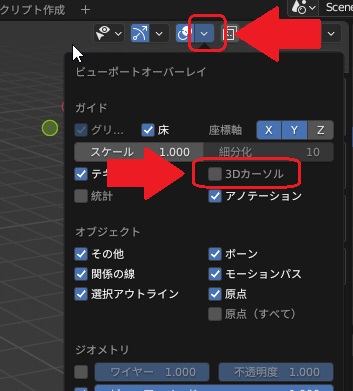
再度表示したい場合はチェックを入れる。
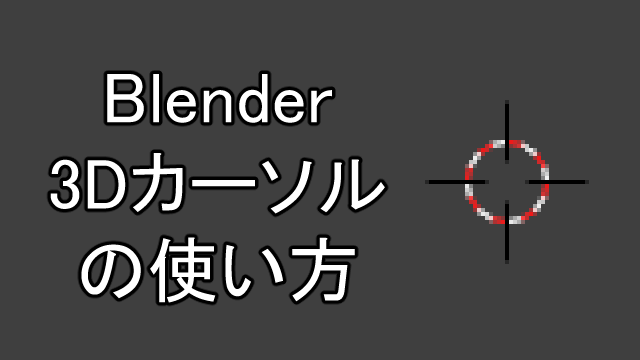


コメント