動画編集ソフトAviUtlでの時間制御の使い方について説明しています。逆再生、繰り返し再生、コマ落ち再生をしたいときに。
再生速度を変更したい
AviUtlで動画の編集中、読み込んだ動画の再生方法を変えたい、という場合がある。
- 逆再生をしたい
- 繰り返し再生をしたい
- コマ落ち再生をしたい
こんな時は「時間制御」オブジェクトを追加することで上記の再生をすることができる。
逆再生は動画オブジェクトのダイアログから設定することもできますが複数の動画をまとめて逆再生したい、という場合は時間制御オブジェクトで設定するのがオススメ。
また時間制御オブジェクトは動画だけでなく中間点を打って座標や拡大率を変化させたオブジェクトにも適応できる。
時間制御の使い方
タイムライン上で右クリック→「メディアオブジェクトの追加」→「時間制御」を選択する。
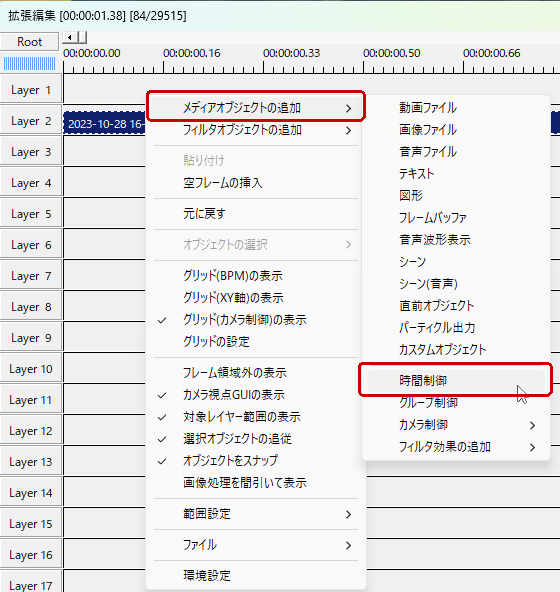
再生方法を変えたい動画オブジェクトの上に時間制御オブジェクトを配置する。時間制御オブジェクトがかかる部分だけ再生方法を変更できるので時間制御オブジェクトの長さを適宜調整する。
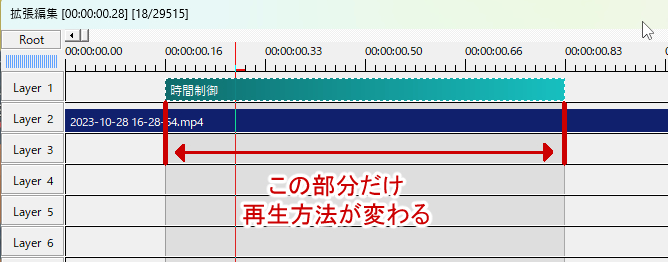
デフォルトでは時間制御オブジェクトの下にある全レイヤーが対象範囲となっているので、巻き込みたくないオブジェクトがある場合は対象レイヤー数を指定して範囲外にオブジェクトを移動させる。
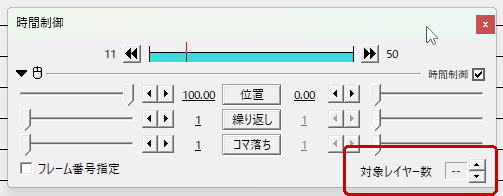
「位置」はオブジェクトの時間経過率のこと。「0」→「50」なら時間制御オブジェクトがかかっている部分の前半分を0.5倍速で再生する。
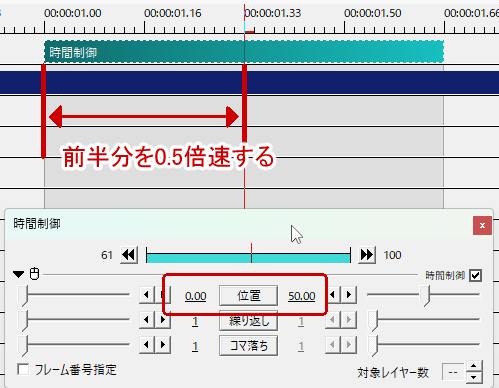
「100」→「0」なら時間制御オブジェクトがかかっている部分を等速で逆再生する。

ダイアログ左下の「フレーム番号指定」にチェックを入れた場合はフレーム番号で指定できるようになる。フレーム番号は時間制御オブジェクトのフレーム番号なので注意。
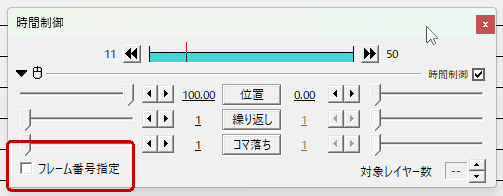
「繰り返し」は指定された範囲を何回繰り返すかどうかの値。「2」にすると指定された区間を時間制御オブジェクトの長さに合わせて2回再生する。
コマ落ち再生をしたい場合は「コマ落ち」の値を変更する。「2」にするとfpsが1/2になる(60fpsなら30fpsに、30fpsなら15fpsになる)。



コメント