仮想オーディオデバイス「VB-CABLE」でパソコン内部の音を録音する方法について説明しています。インストールから設定まで。
VB-CABLEとは
VB-CABLEとは無料で使える仮想オーディオデバイスでパソコン内部の音を録音したり再生したりするためのソフト。正式名称はVB-CABLE Virtual Audio Device。
Windows/Mac両方で使用可能。ステレオミキサーがない場合の代替えとして使われることもある。
海外のソフト(サイト)なので日本語に対応しておらす、敷居が高いと感じるかもしれないが言語で困ることはないのでご安心を(設定は少しややこしい)。
VB-CABLEのインストール
以降Windows11を使っている前提で話を進めます。
VB-CABLEの公式サイトに移動し、パソコンのOSにあった方をダウンロードする(Windows11ならWindowsのロゴマークの方)。
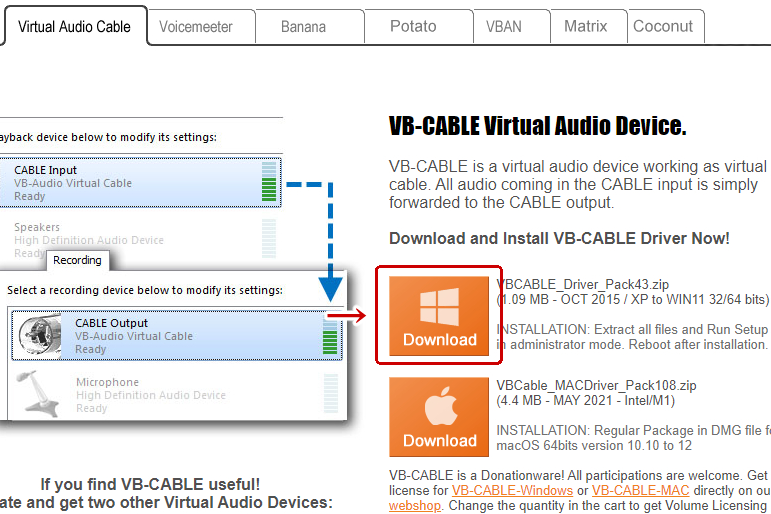
ダウンロードしたzipファイルを解凍し、「VBCABLE_Setup_x64.exe」を右クリックして「管理者として実行」を選択する(直接起動するとこの後エラーが出てくる可能性がある)。
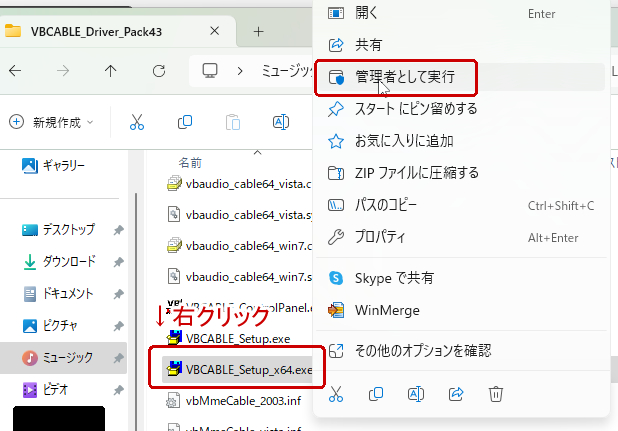
「Install Driver」を選択する。
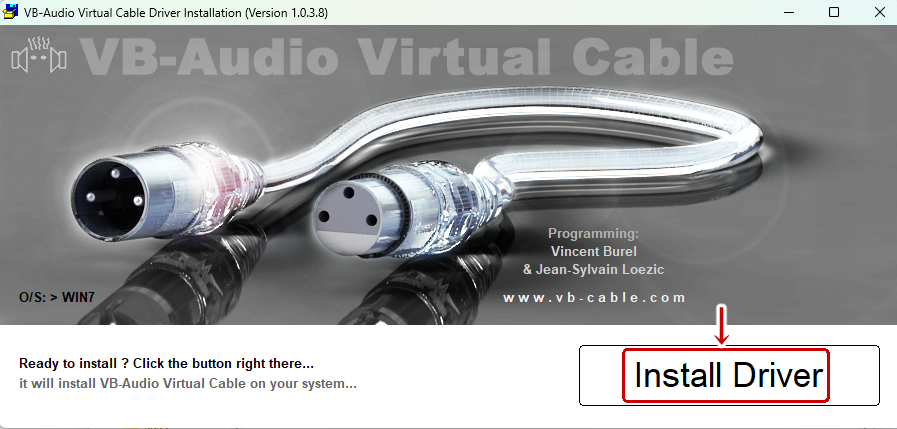
「インストール」を選択する。
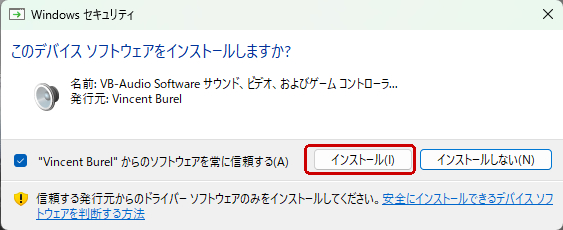
しばらく待つとインストールが完了する。下の画面が出てきたら「OK」を押す。英語の文章は再起動をするよう促しているので一度再起動をする。
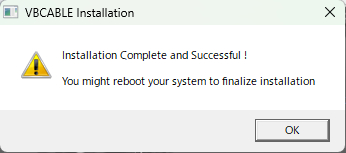
これでパソコンのサウンド設定からVB-CABLEが選択できるようになり、録音・音声編集ソフト(Sound Engineなど)でもVB-CABLEが選択できるようになる。
VB-CABLEの設定
画面下のタスクバーの音量アイコンの部分を右クリック→「サウンドの設定」を選択する。
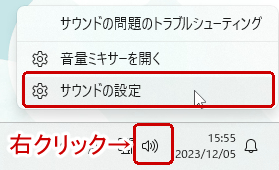
「出力」からCABLE Input、「入力」からCABLE Outputをそれぞれ選択する。
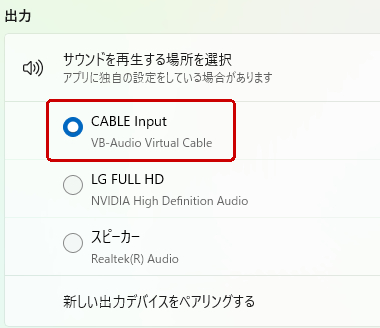
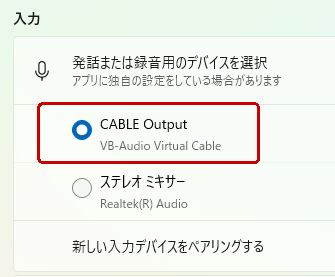
これでVB-CABLEを使って録音ができるようになる(Sound Engineなどを使う場合はソフトからCABLE Outputを指定することを忘れずに)。
ただしこれだけでは録音ができても音が一切聞こえてこないためちゃんと録音できているかどうか確認できない。なので音が聞こえるように詳細設定をする。
上と同じく画面下のタスクバーの音量アイコンの部分を右クリック→「サウンドの設定」を選択してサウンドの設定画面を出したら「サウンドの詳細設定」を選択する。
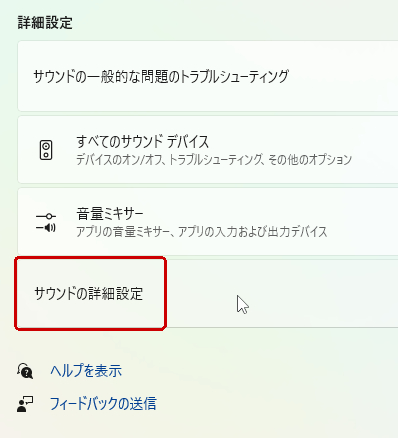
「録音」のタブを選択し、CABLE Outputを選択して「プロパティ」を選択する。
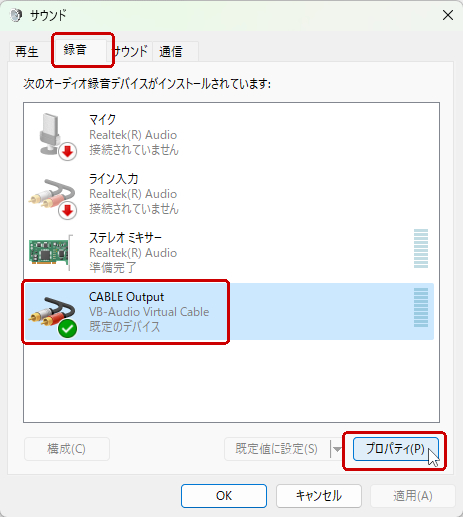
「聴く」のタブを選択し、「このデバイスを聴く」のチェックを入れ、聴くデバイスを指定する。

VB-CABLEを使った作業が終わったらサウンドの設定を開いて元の設定に戻しておきましょう。


コメント