音声編集のフリーソフト「Sound Engine Free」でPC上で鳴っている音を録音したい、マイクからの音声を録音をしたい、カセットやMD上の音楽を録音したい人のための記事。
録音先のデバイスを選択
Sound Engine Freeを起動したら録音タブをクリック。
録音タブから録音元のデバイスを選択。
PCの画面上で鳴っている音を録音したいのならステレオミキサー、マイクやWebカメラから録音したい場合は該当するデバイスを選択。
人によってはデバイスが表示されずエラーが出ることがある。その場合はこちらを参考に。

またDTMで作曲したものを録音するなどで外部オーディオインターフェースを使用する場合、Sound Engine Freeを起動する前に接続しないとデバイスが表示されないので注意。
音量や周波数の設定
音量は録音音量スライダーを移動させて調整。
音は大きい方がいいが、大きすぎるとノイズが発生しやすくなる。横の音量レベルメーターで赤のところに入るとノイズが発生する。大きくても黄色に入るぐらいにしておくのが適切。
周波数は普通はデフォルトで設定されている44100でOK。
録音開始
録音する前に他のソフトを立ち上げているのならできる限り閉じておくのがベター。録音中に他のソフトを使ったりすると音が途切れたりノイズが入ったりする。
録音ボタンをクリックして録音開始。
途中で一旦停止したい場合は再度録音ボタンをクリック。さらにもう1度クリックすると録音が再開される。
録音を終了したい場合は横の録画マーク(赤丸の部分)か再生タブをクリックすると終了できる。あとは再生または編集タブをクリックして不要な部分をカットしたり、音量を調整したりしましょう。
録音したファイルの保存先
録音したファイルだが特に指定しなければデフォルトで ユーザー>(User名)>AppData>Local>Temp>SoundEngine に保存される。
ちなみにAppDataのフォルダは隠しフォルダとなっているので設定で表示されるようにする必要がある。
エクスプローラー(画面下のタスクバーのフォルダのアイコン)を開き、表示タブを選択して隠しファイルのところにチェックを入れるとAppDataのフォルダが見えるようになる。
録音途中でポップアップなどの音が入ってしまう場合
Sound Engine Free以外のソフトを閉じても右下からのポップアップなどで余計な音が入ってしまうことがある。そんな場合はWindowsのシステム音や常駐してるアプリの音を一旦オフにしておきましょう。

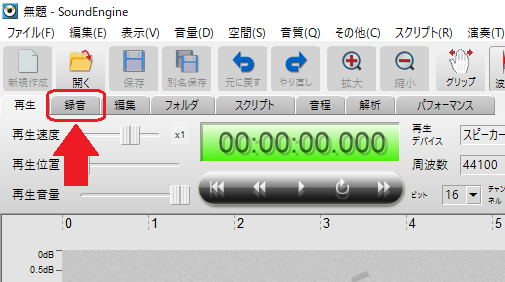
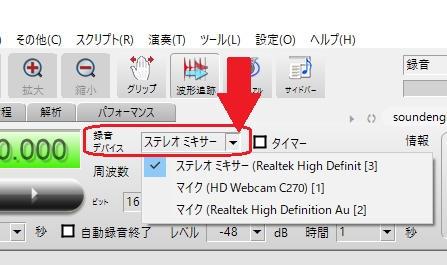
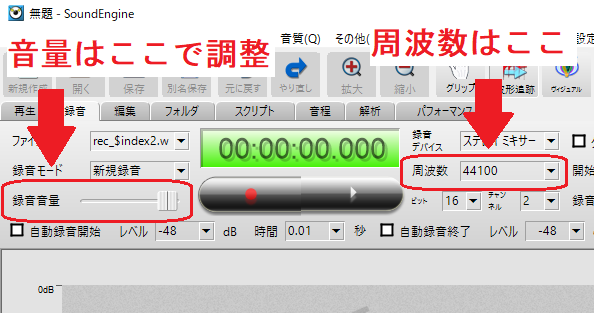
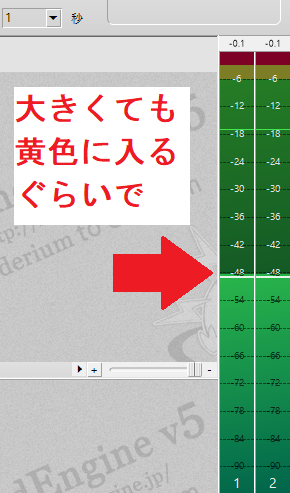
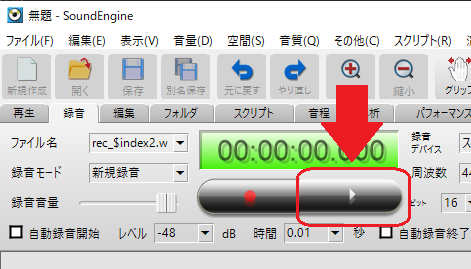
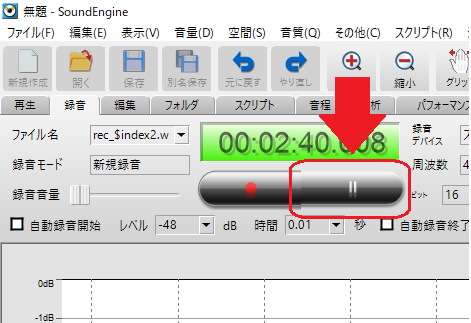
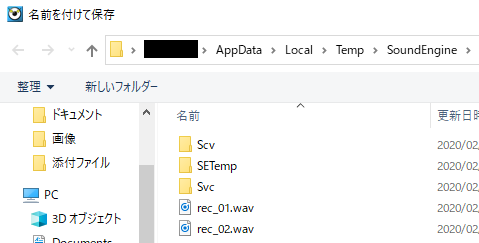
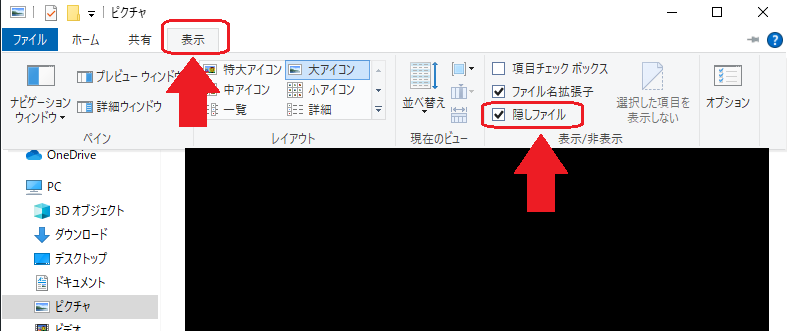


コメント