Visual StudioでDXライブラリを導入して使えるようにする方法について説明しています。Visual Studio2022版。※Visual Studio C++をインストール済みの前提で進めます。
DXライブラリのダウンロード
DXライブラリ置き場に移動して「DXライブラリ windows版 VisualStudio(C++)用(Ver***)をダウンロードする」をクリックし、ダウンロードする。2025年6月3日時点での最新版は3.24f。
Macやスマホ版を使いたい人は下にスクロールしてお目当てのものをダウンロードする。
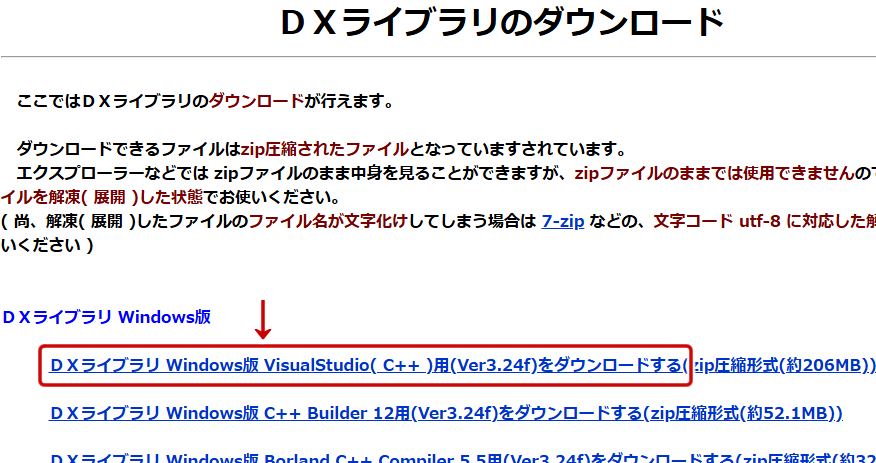
ダウンロードしたファイルを解凍して中を見ると次のようになっている。文字化けしてしまう場合は7-zipなどの文字コードutf-8に対応した解凍ソフトを使うこと。
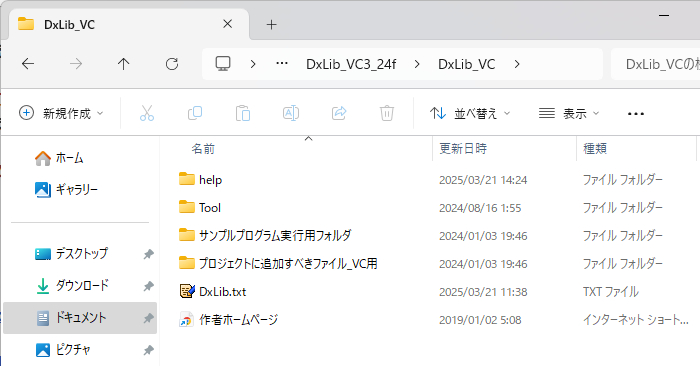
この中にある「プロジェクトに追加すべきファイル_VC用」フォルダをドライブC直下に移動あるいはコピーしてフォルダ名を適宜変更する。
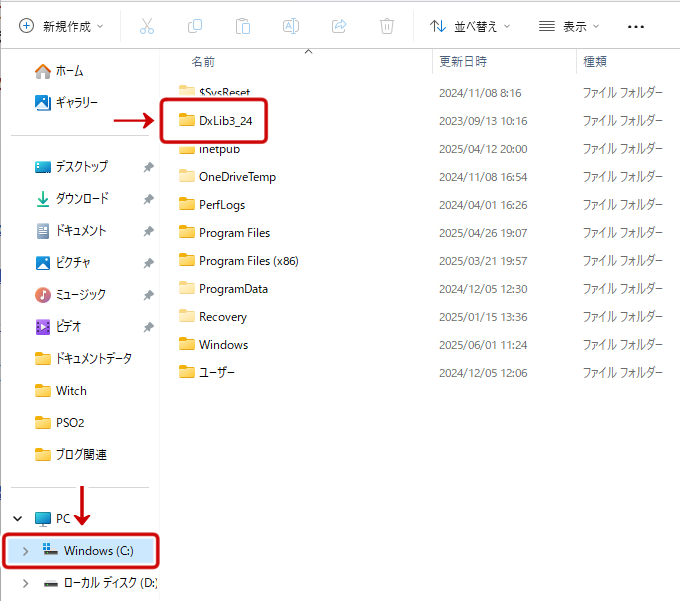
フォルダ名は別に何でもかまわないがわかりやすいのにしておくのが無難。上の画像では「DxLib3_24」とバージョン名まで含めたものとした。
フォルダの場所も実はどこでもいいらしいのだが深い階層のところに置いたりするとパスの指定がめんどくさいのでできるだけ浅い階層のところに置く。
Visual Studioでプロジェクトを作成する
Visual Studioを起動する。初めてに起動した、またはログアウトしていた場合はサインインを求められるのでアカウントがある場合はサインインを、ない場合は作ってサインインする。
サインインしたら「新しいプロジェクトの作成」をクリックする。
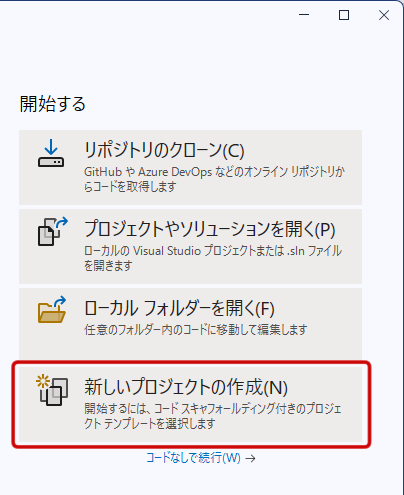
言語は「C++」、プラットフォームは「Windows」を選択する。次に下のリストから「Windowsデスクトップウィザード」を選択して、次へをクリックする。
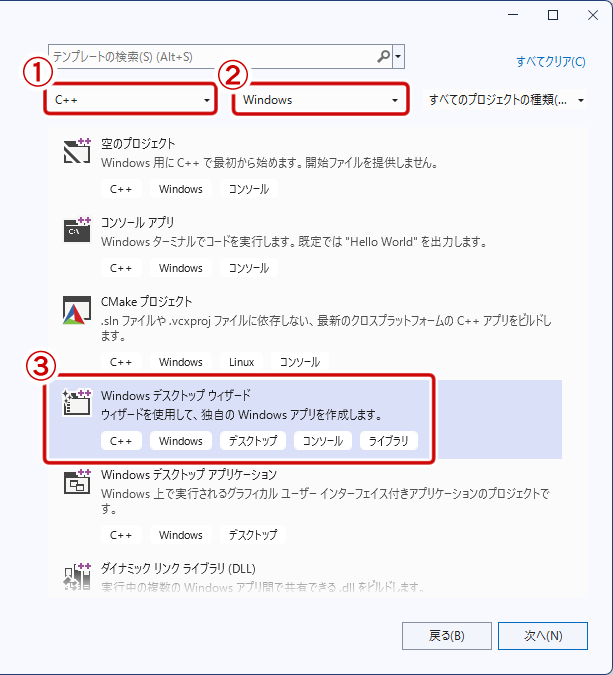
プロジェクト名を入力して作成をクリックする。プロジェクトの場所を指定したい場合は…をクリックして指定先を決める。個人的にはドキュメントなどクイックアクセスできる場所にあるフォルダに指定するのがオススメ。
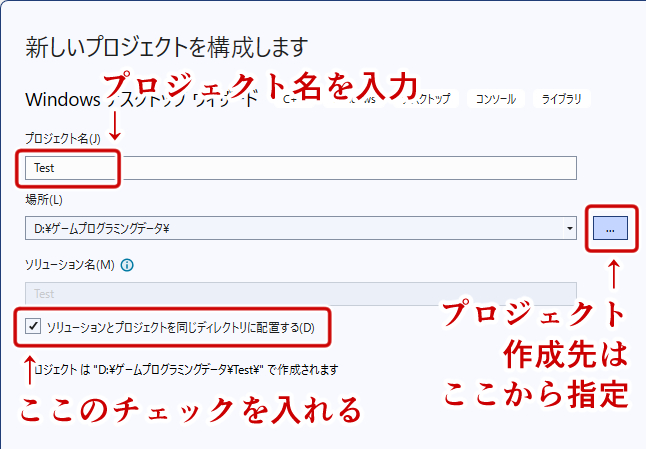
Windowsデスクトッププロジェクトのダイアログが出てきたら「アプリケーションの種類(T)」の項目を「デスクトップアプリケーション(.exe)」に変更し、空のプロジェクト(E)にチェックを入れてOKをクリックする。
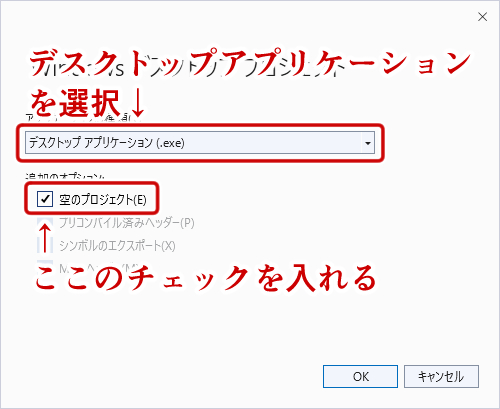
これで新規プロジェクトが作成される。
プロジェクトの作成はこれで終了だがプログラムファイルがないので追加する。上のメニューから「プロジェクト(P)」を選択し、出てきたリストから「新しい項目の追加(W)」をクリックする。
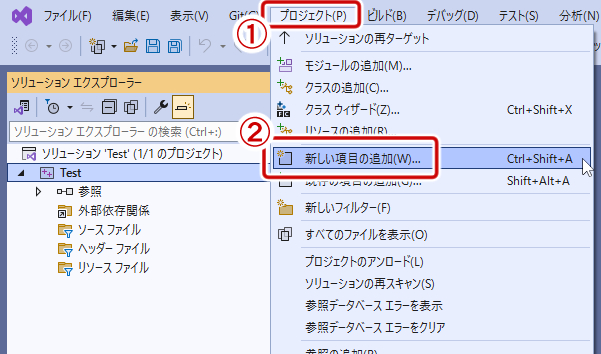
次の画面が出てきたら「インストール済み」から「VisualC++」を選択し、右の項目から「C++ファイル」を選択する。最後に名前を入力して追加をクリックする。
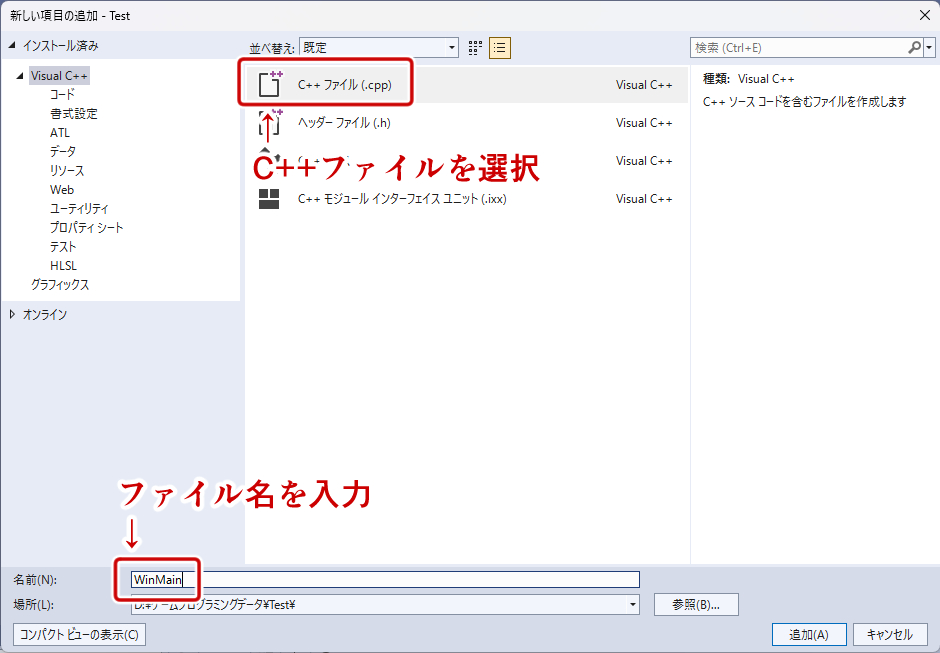
これでプログラムファイルが追加される。
プロパティの設定
ここまで来たらもうひと踏ん張り。
上のメニューから「プロジェクト(P)」を選択し、出てきたリストから「プロパティ(P)」をクリックする。
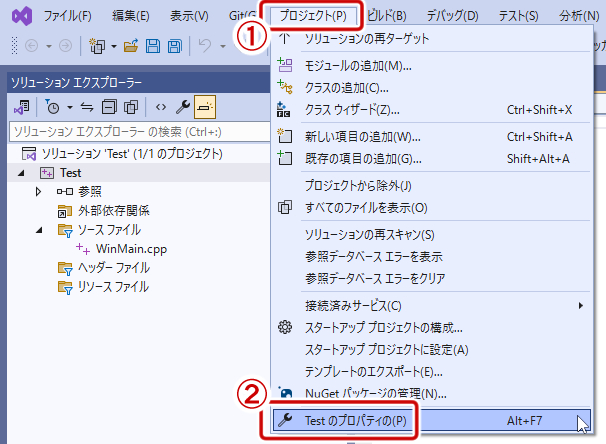
出てきたダイアログ画面で構成(C):から「すべての構成」を、プラットフォーム(P):から「すべてのプラットフォーム」を選択する。
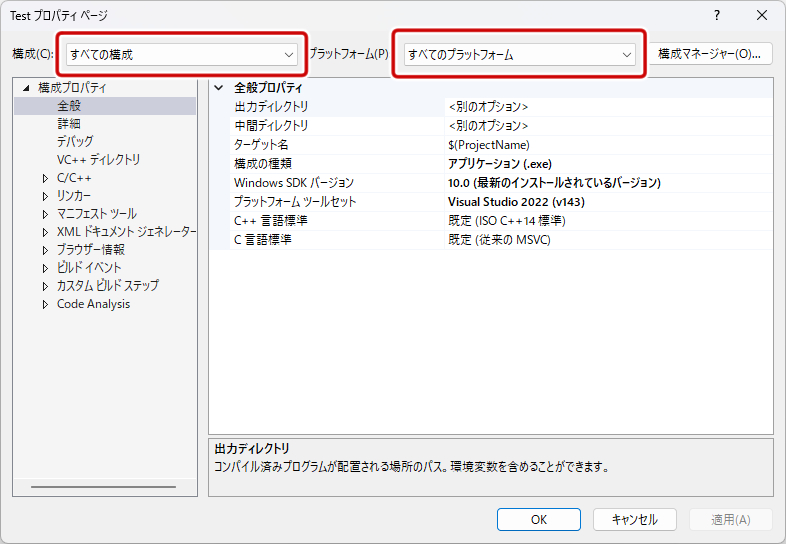
ダイアログ左側から「構成プロパティ」→「詳細」を選択し、ダイアログ右側から「文字セット」を選択して「マルチバイト文字を使用する」に変更し、「適用(A)」をクリックする。
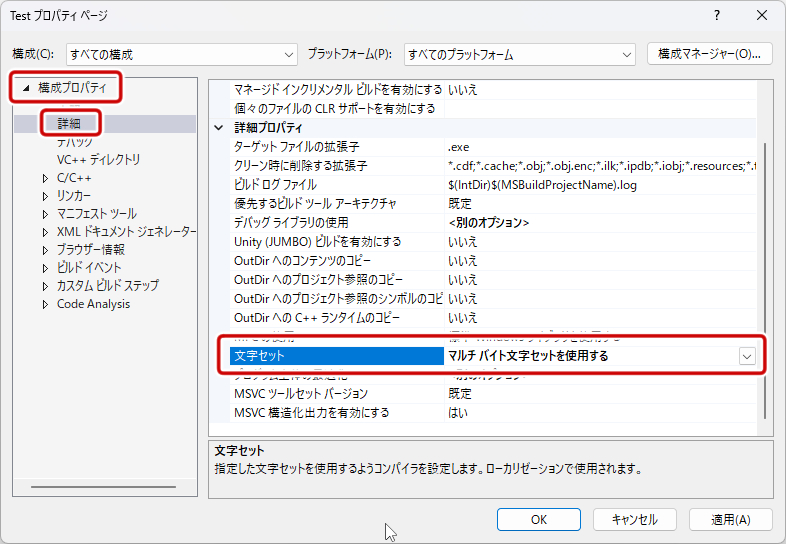
次にダイアログ左側から「構成プロパティ」→「C/C++」→「全般」を選択する。ダイアログ右側の「追加のインクルードファイル」の右端にある下矢印の部分をクリックして<編集…>をクリックする。
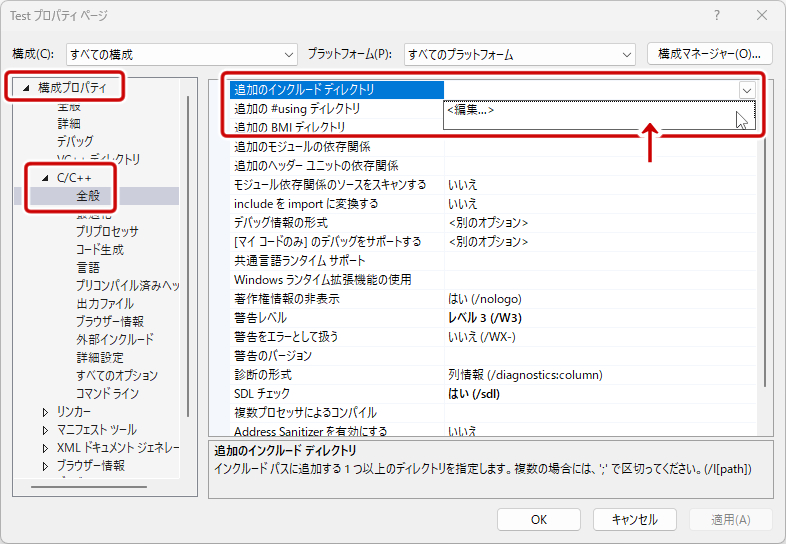
次の画面が出てきたら画像の赤丸のところを一度クリックし、出てきた・・・(三点リーダ)のところをクリックする。フォルダの選択画面になるので先ほど作成したDXライブラリのフォルダを選択する。最後に「適用(A)」をクリックする。
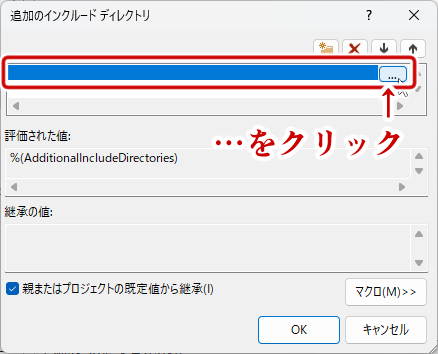
次にダイアログ左側から「構成プロパティ」→「リンカ―」→「全般」を選択する。ダイアログ右側の「追加のライブラリディレクトリ」の右端にある下矢印の部分をクリックして<編集…>をクリックする。
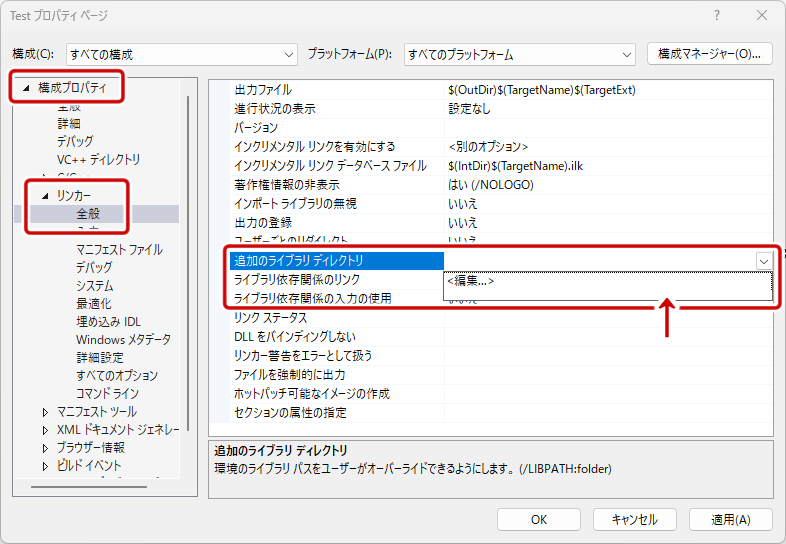
先ほどと同じフォルダ選択画面になるので同じようにフDXライブラリのフォルダを選択し、「適用(A)」をクリックする。
次に「構成(C):」の項目を「すべての構成」から「Release」に変更し、ダイアログ左側から「構成プロパティ」→「C/C++」→「コード生成」を選択する。ダイアログ右側の項目から「ランタイムライブラリ」の項目を「マルチスレッド(/MT)」に変更し、「適用(A)」をクリックする。
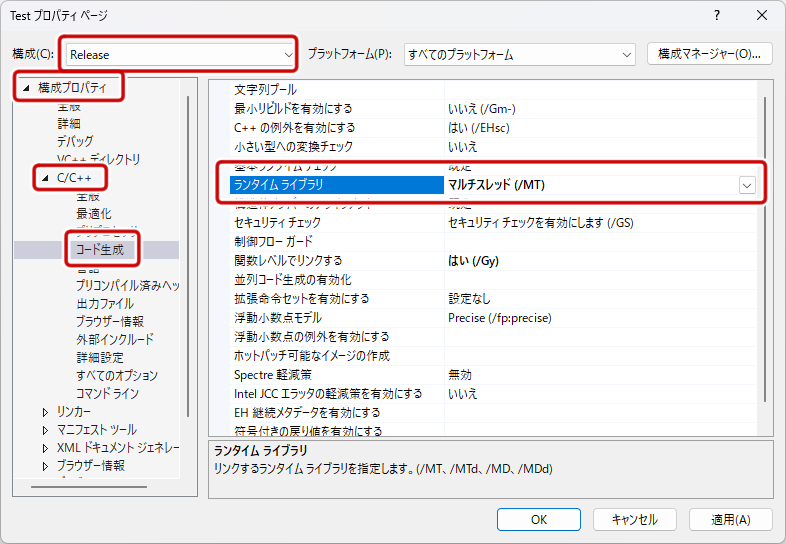
今度は「構成(C):」の項目を「Debug」に変更し、ダイアログ右側の項目から「ランタイムライブラリ」の項目を「マルチスレッド(/MTd)」に変更し、「適用(A)」をクリックする。
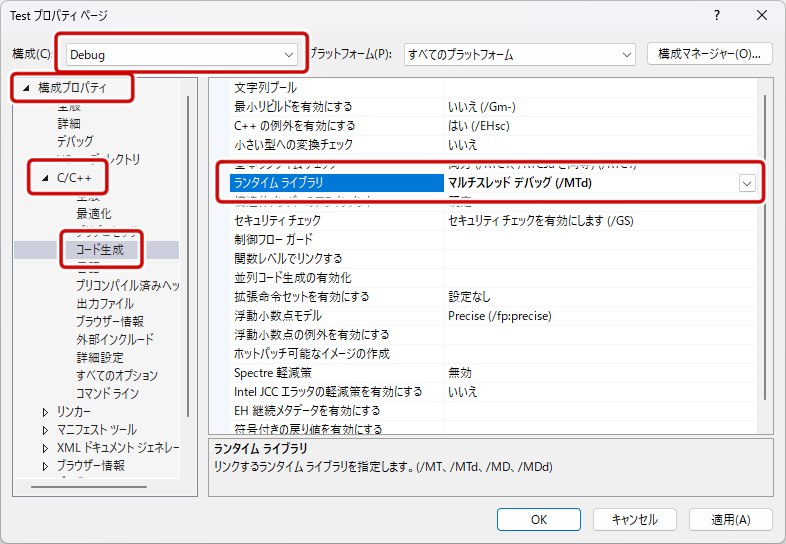
これでDXライブラリが使えるようになる。
テストコードで確認
次のコードをコピペして動くかどうかチェックする。
#include "DxLib.h"
int WINAPI WinMain(HINSTANCE hInstance, HINSTANCE hPrevInstance, LPSTR lpCmdLine, int nCmdShow)
{
// ウィンドウモードに設定
ChangeWindowMode(TRUE);
// DXライブラリ初期化処理
if (DxLib_Init() < 0) {
//エラーなら終了する
return -1;
}
//描画先を裏画面にする
SetDrawScreen(DX_SCREEN_BACK);
// 画面モードの変更
SetGraphMode(800, 600, 32);
// while(裏画面を表画面に反映, メッセージ処理, 画面クリア)
while (ScreenFlip() == 0 && ProcessMessage() == 0 && ClearDrawScreen() == 0) {
DrawFormatString(0, 0, GetColor(255, 255, 255), "ESCキーで終了します");
if (CheckHitKey(KEY_INPUT_ESCAPE) != 0) {
break;
}
}
DxLib_End(); // DXライブラリ終了処理
return 0;
}このコードを貼り付けたあと、上のメニューから「デバッグ(D)」→「デバッグの開始」を選択。その後「このプロジェクトは変更されています(T):ビルドしますか?」と聞かれるので「はい」を選択。エラーがあれば画面下のウィンドウにエラー内容が出てくるのでそれに従って修正する。
エラーがなければ下の画像のような画面が出てくる。ESCキーを押して終了できれば完了。
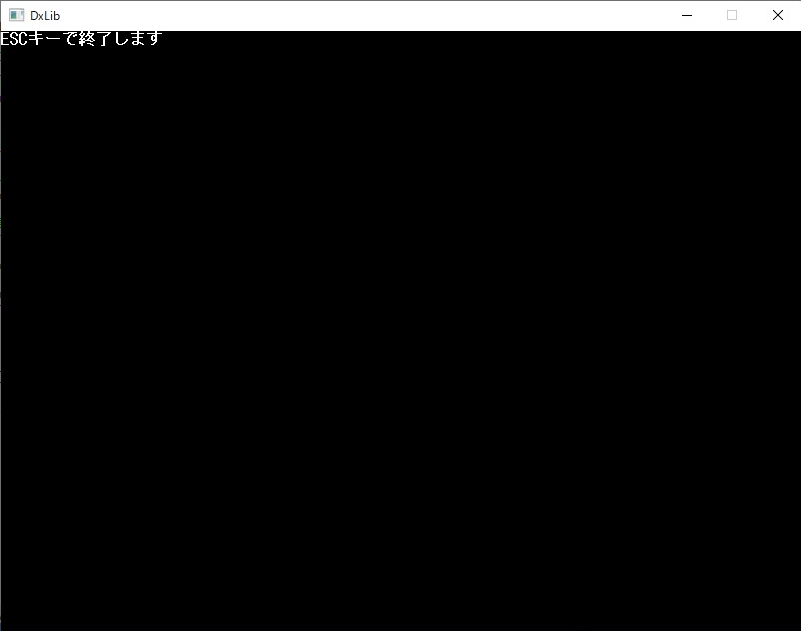
LNK2019:未解決の外部シンボル~のエラーが出た場合はプロジェクトのテンプレートの選択ミスが原因。対処法こちらの記事を参照。
たまにでいいのでアップデートする
Visual StudioおよびDXライブラリは時折更新されるが、他のソフトと違って自動更新しないのでたまには最新バージョンを確認しておきたい(アップデートの存在を忘れて放置していたらメモリなどの診断ツールが使えなくなったことがあるので…)。
DXライブラリもバグの修正およびLive2D関連の関数が今後新しく追加されるかもしれないのでそれを使う人はたまにでもいいので定期的にチェックしましょう。




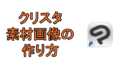
コメント
書いてある通りに手順踏んだら出来ました!ありがとうございました。
この記事は非常に役立ちました!DXライブラリの導入手順が詳しく説明されていて、初心者でもわかりやすかったです。特にエラーの解決策が役立ちました。ありがとうございました!