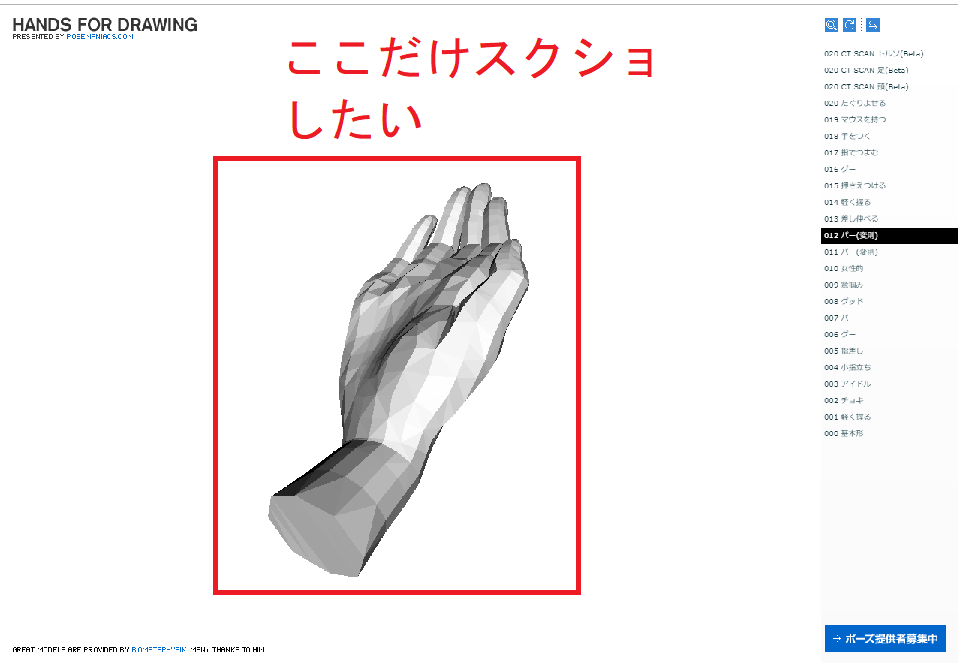
PC上でディスプレイの画面を撮影(スクリーンショット)する方法としてPrintScreen(もしくはFn + PrintAcreen)を押してペイントに貼り付け保存するのが一般的。
基本これでどうにかなるのだが画面の一部だけをスクリーンショットしたい場合、余計なものが入ってしまうので編集の手間がちょっとかかってしまう。ブログ主の場合マルチディスプレイ環境なので関係ないディスプレイの画像が入っていちいち消すのが面倒。
この手間を省くことはできないかとネットで検索したところ、画面の一部だけをスクリーンショットする方法が意外にも3つ標準搭載されていたので紹介する。
Alt + PrintScreenキーで1画面のみスクショ
マルチディスプレイ環境で特定のディスプレイの画面のみスクリーンショットしたい、という場合は「Alt」+「PritScreen」キーを押すと現在アクティブになっている画面のみスクリーンショットできる。
それでも余計なものが入ってイヤ、という人は次のショートカットコマンドを。
Win + Shift + Sキーで画面の一部をスクリーンショットする
windows10・11であれば「Win」+「Shift」+「S」キーで画面の一部をスクリーンショットする機能が標準で搭載されている。元々は有志が作った機能らしいのだがCreatorUpdateで採用される形となった。
Windows10の場合、厳密にはCoreUpdateをしたものが対象だが2023年現在そのアプデは当の昔に自動でされているはずなので引っかかる人はまずいないかと。
「Win」+「Shift」+「S」とキーを押すと画面が暗くなるのでスクリーンショットをしたい範囲をドラッグで選択する
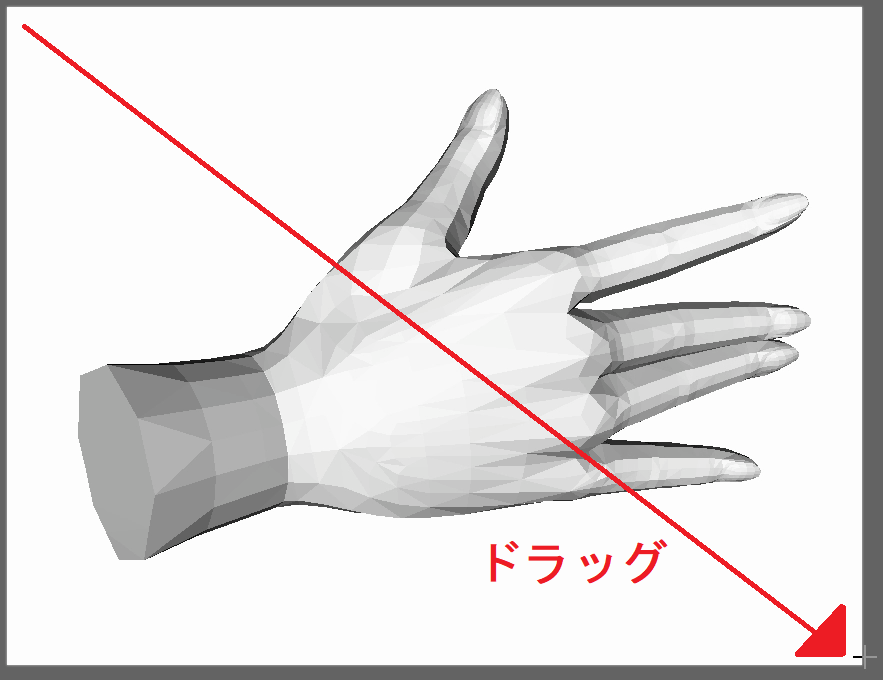
あとはペイントなどに貼り付けて保存すればOK。
ちなみにこの方法で自由形式の領域を切り取ることはできない。自由形式の領域でスクリーンショットをしたい場合は次の方法を使う。
Snipping Toolを使う
こちらはwindows7以降windowsアクセサリ内に標準搭載されている。
windows10の場合、左下のホーム(windowsマーク)をクリックし、アプリ一覧からWindows アクセサリ>Snipping Toolを選択。
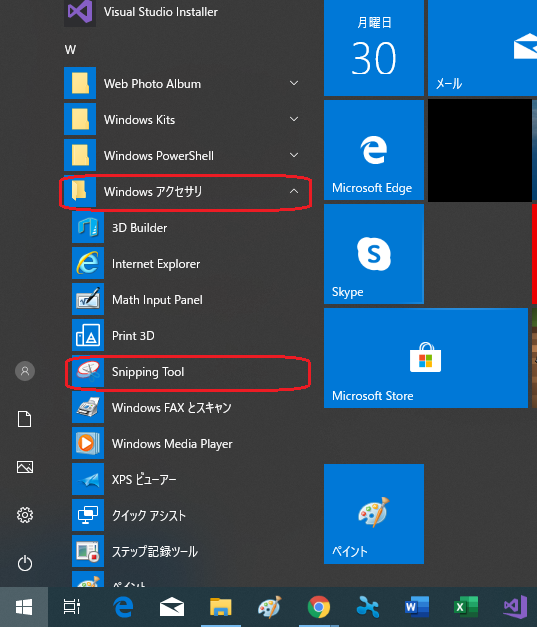
windows11の場合はホーム(windowsマーク)をクリックし、出てきた画面から「すべてのアプリ」を選択する。
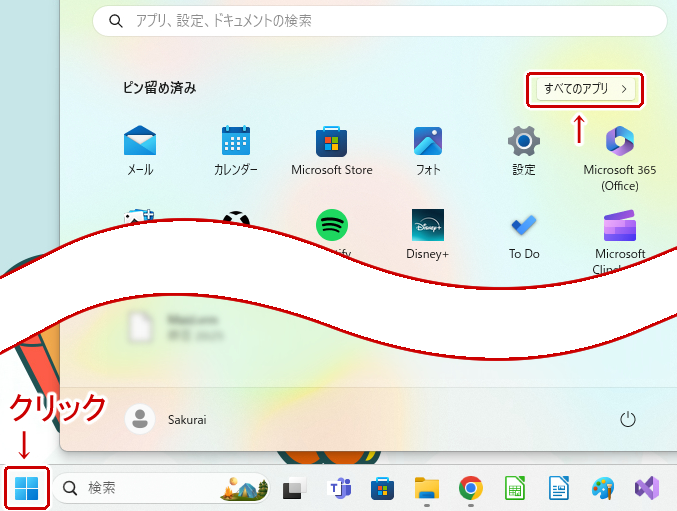
下にスクロールして「Snipping Tool」を選択する。見当たらない場合は上の検索バーから直接アプリ名を検索する。
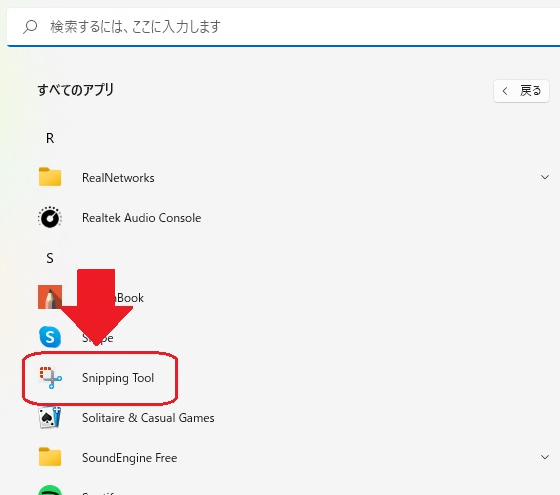
起動するとこんな画面が出てくる。
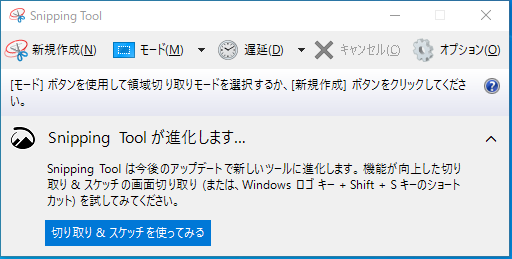
上のメニューからモードをクリックし、画面の切り取り方を選ぶ。
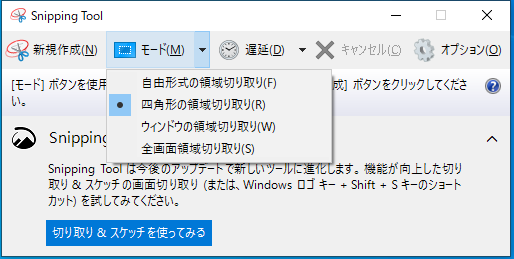
新規作成をクリックすると画面がうっすらと白くなるのでスクリーンショットをしたい範囲をドラッグで選択する。
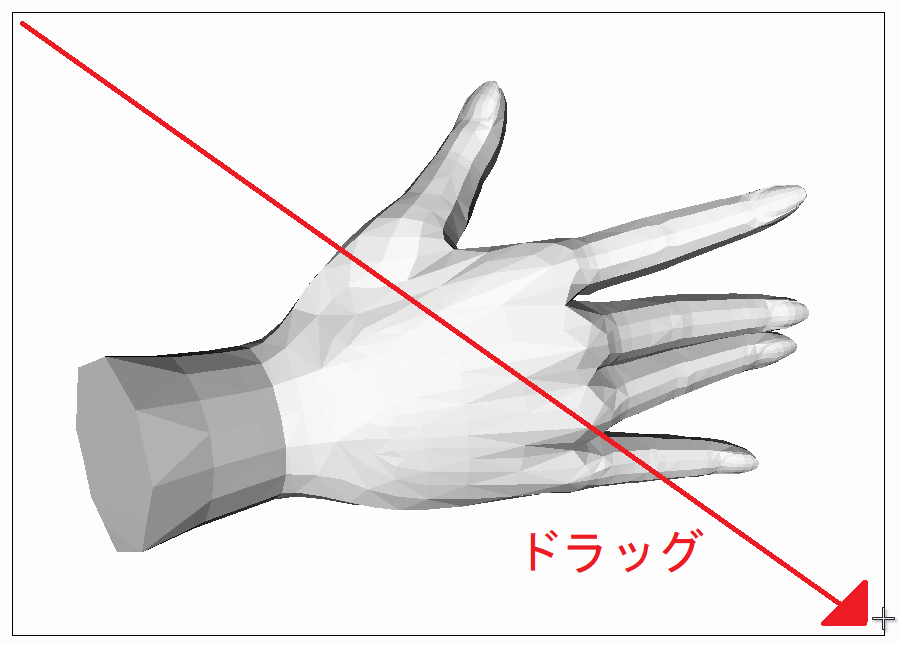
範囲を選択後、編集画面に移行する。簡単な編集をすることができるが最低限の機能のみ(ペイント未満)なので凝った編集をしたい場合は一旦保存して別のソフトで開いて編集する。
ちなみにこのSnipping Tool、設定で枠線を入れたりすることもできるのでWin + Shift + Sによるスクリーンショットより優秀なのだが将来廃止されることが決まっているとのこと。ペイントの例もあるので違う形で生き残る可能性はあるが…windows11でも続投してるのでご安心を。



コメント