Blenderでテクスチャのアニメーションを作る方法について説明しています。Ver2.91以降対応。
テクスチャのアニメーション
Blenderでのアニメーションというとボーン(アーマチュア)を動かして作るアニメーションとシェイプキーを利用したアニメーションがあるが、他にもテクスチャを切り替えて作るアニメーションがある。
ゲームで頭身の低い、デフォルトの効いた3Dモデルの表情変化などに使われることが多い印象(どうぶつの森とか)。
ボーン(アーマチュア)・シェイプキーと同じくアニメーションタブからキーフレームを登録して作るのだがテクスチャアニメーションの場合シェーダーの設定が必要なので作り方が少し異なる。
テクスチャの用意
まずはテクスチャアニメーションに必要な画像を用意する。Blender内のペイントでも外部ソフトでもいいので画像を作る。
画像を作ったら1コマ目の画像の名前を「任意の名前」+「00」、2コマ目の画像の名前を「任意の名前」+「01」、3コマ目の画像の名前を「任意の名前」+「02」、…と変更する。
任意の名前の部分はすべて統一すること(でないと正常に読み込めない)。
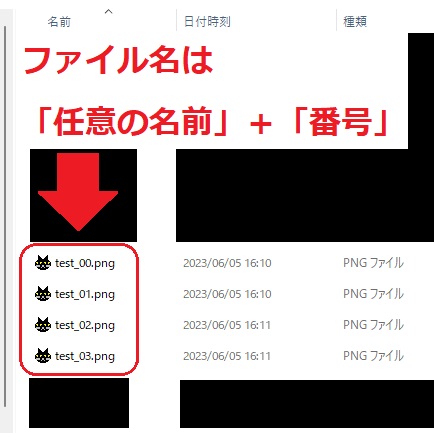
シェーダーの設定
画像の準備が済んだらBlenderでシェーダーエディターを開く。
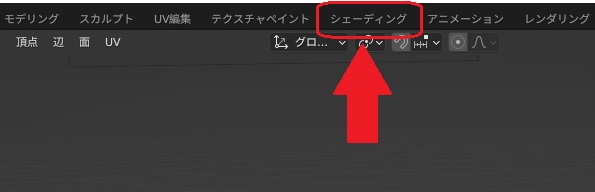
ベースカラーを画像テクスチャに変更し、シェーダーエディターから画像ファイルを1コマのもの(末尾が00のファイル)に指定する。
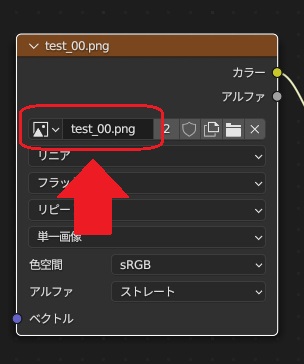
ファイルを指定したら「単一画像」のところをクリックし、「連番画像」に変更する。
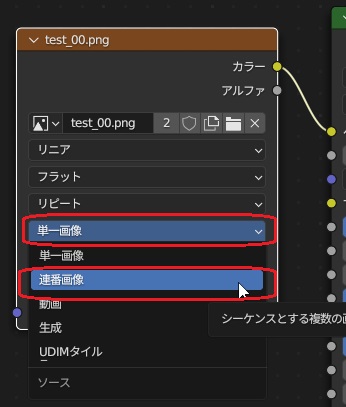
フレーム設定が出てくるのでフレームを1、開始フレームを0、オフセットを-1に設定する。また自動更新にチェックを入れる。
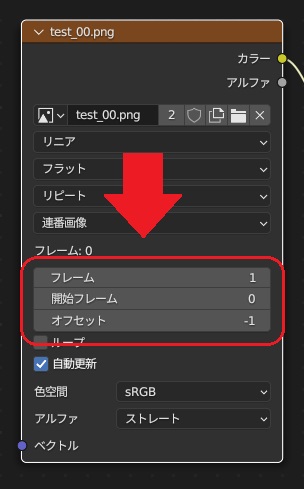
キーフレームの登録
シェーダーの設定が済んだら今度はキーフレームの登録をする。アニメーションエディターを開く。
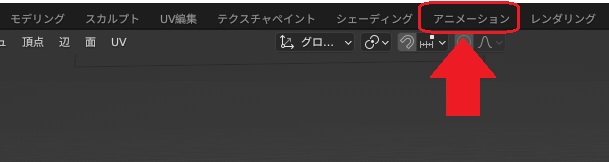
アニメーションエディターを開いたらワークスペース内にある画面のうち一つをシェーダーエディターに変更する。下の画像だと左上の画面をシェーダーエディターに変更している。
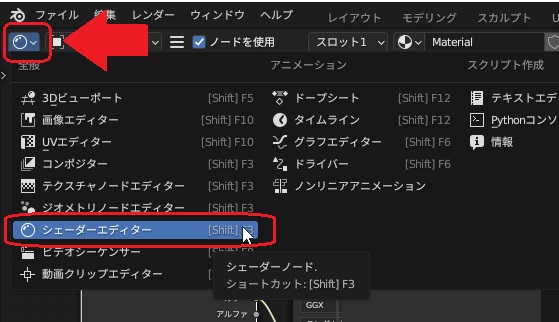
ドープシート画面のタイムラインから1フレーム目の部分を選択して、シェーダーエディターにした画面からオフセットの部分を右クリック→「キーフレームを登録」を選択する。
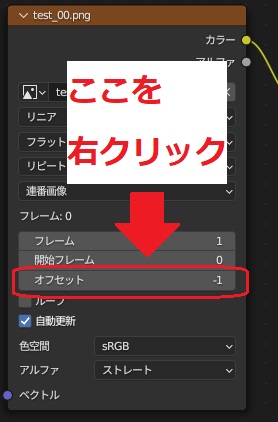
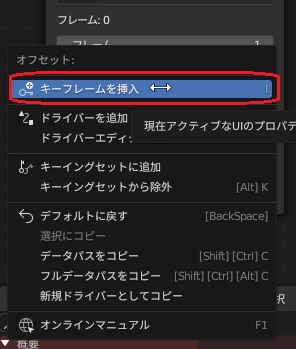
1フレーム目にキーフレームが登録される。続いて2コマ目になるフレームの部分を選択し、オフセットの値を1増やしてキーフレームを登録する。3コマ目以降も同様にオフセットの値を1ずつ増やしてキーフレームを登録していく。
登録したキーフレームを削除したい場合はタイムラインから削除したいキーフレーム上を右クリック→「キーフレームを削除」を選択する。
補完モードの変更
上の方法でテクスチャのアニメーションは出来上がるが、実際に再生してみると登録したキーフレームの位置より早くテクスチャが切り替わってたりする。これは補完モードが適切ではないためこういったことが起こる。
登録したキーフレーム上で右クリックをして、出てきたメニューから「補完モード」→「一定」を選択する。
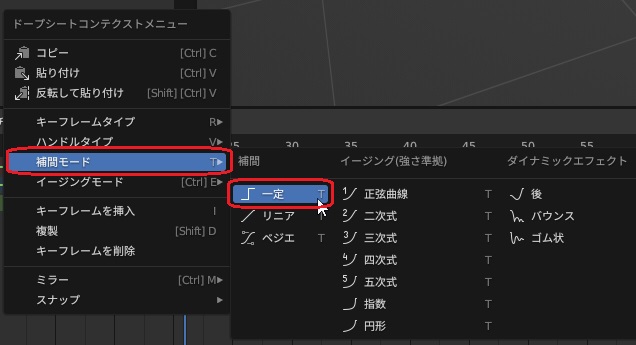
これで登録したキーフレームの位置でテクスチャが正しく切り替わるようになる。


コメント